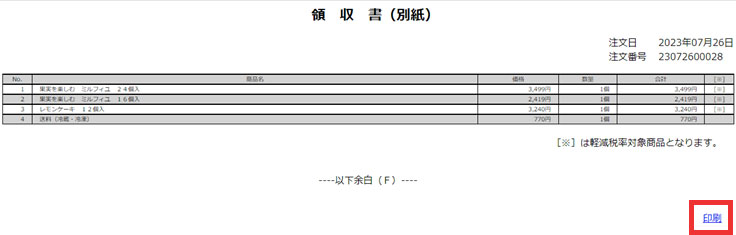ご利用手順
※確認したい箇所をクリックすると、各説明項目に遷移します。
[1]会員登録
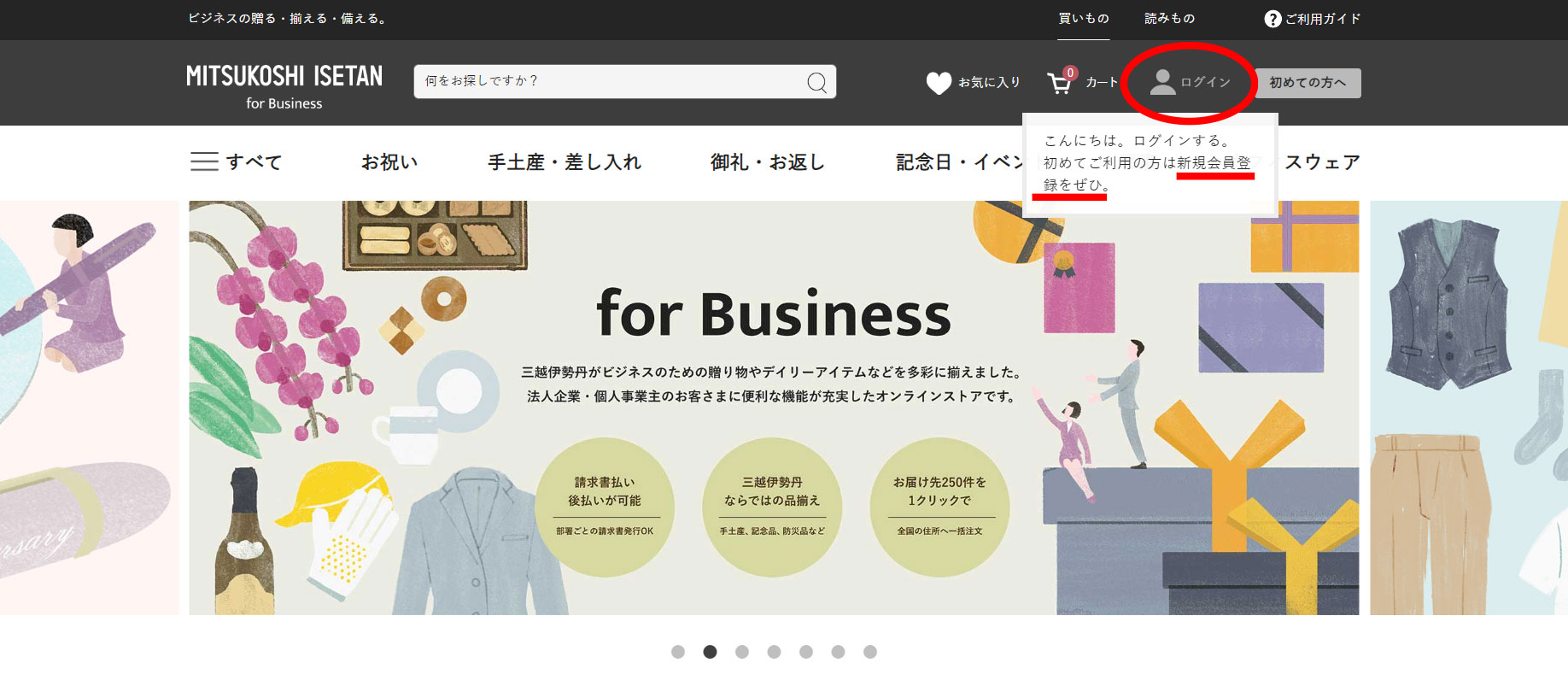
- トップページの[ログイン]アイコンにカーソルを合わせ、[新規会員登録]をクリックします。
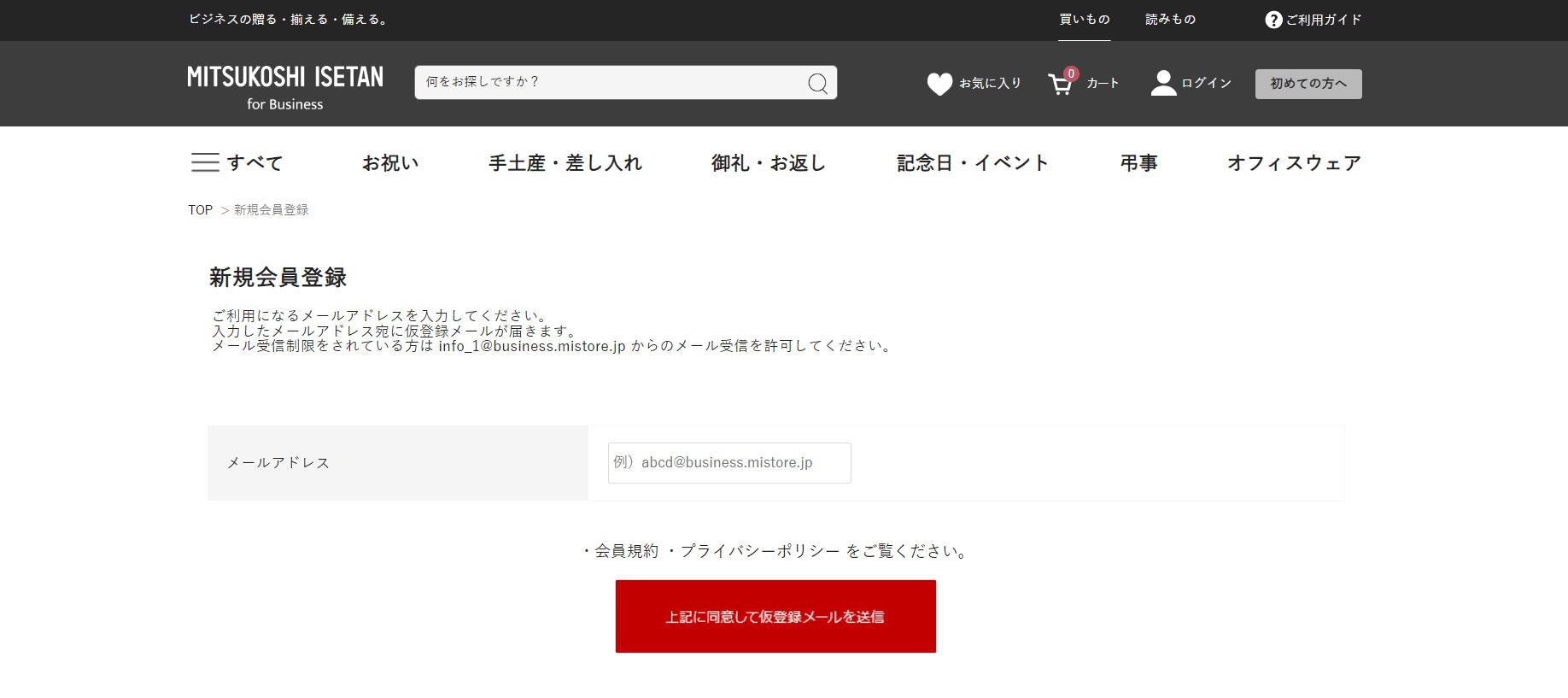
- メールアドレスを入力します。三越伊勢丹法人オンラインストア(info_1@business.mistore.jp)からのメールが受信できるように設定してください。
メールを受信しましたらメール本文にございますURLよりアクセスをしてください。 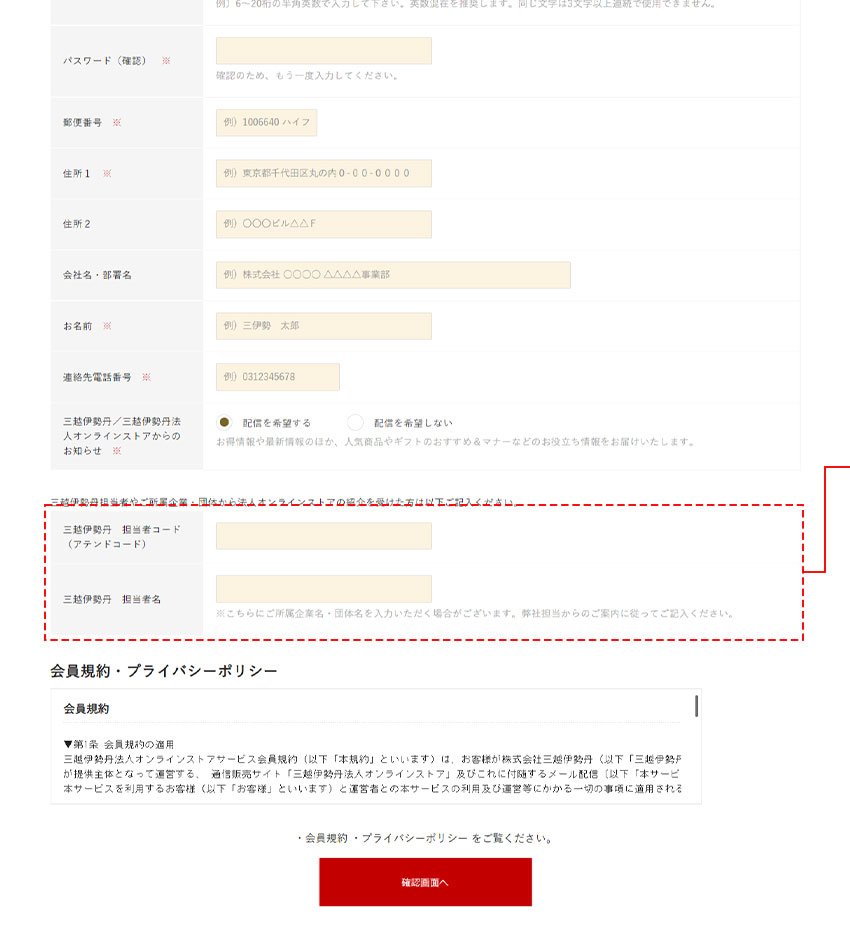
- 必要事項を入力します。「※」は必須項目です。
各店外商部のお客さまは、担当者コード(アテンドコード)・担当者名を忘れずに記入してください。
※ご登録者様のお名前をご記入いただく箇所ではございません。
必要事項を入力し、[確認する]ボタンをクリックして確認画面に進みます。確認画面で入力内容をご確認いただき、間違いがなければ[登録する]ボタンをクリックします。 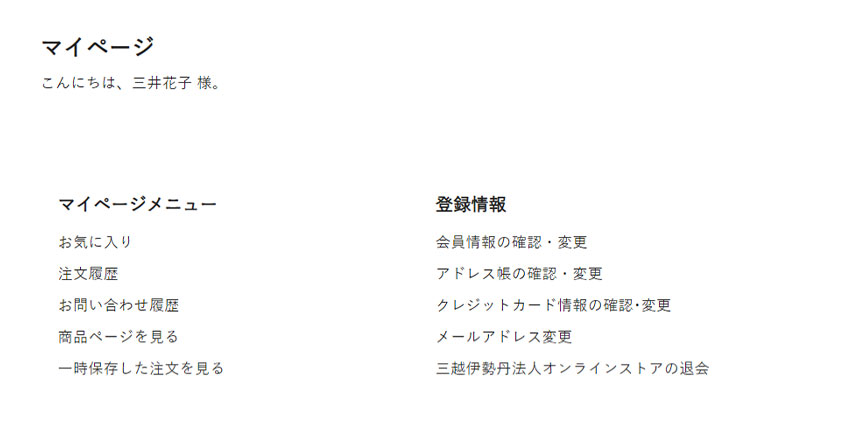
- これで会員登録は完了です。ご登録のメールアドレス宛にメールが届きます。
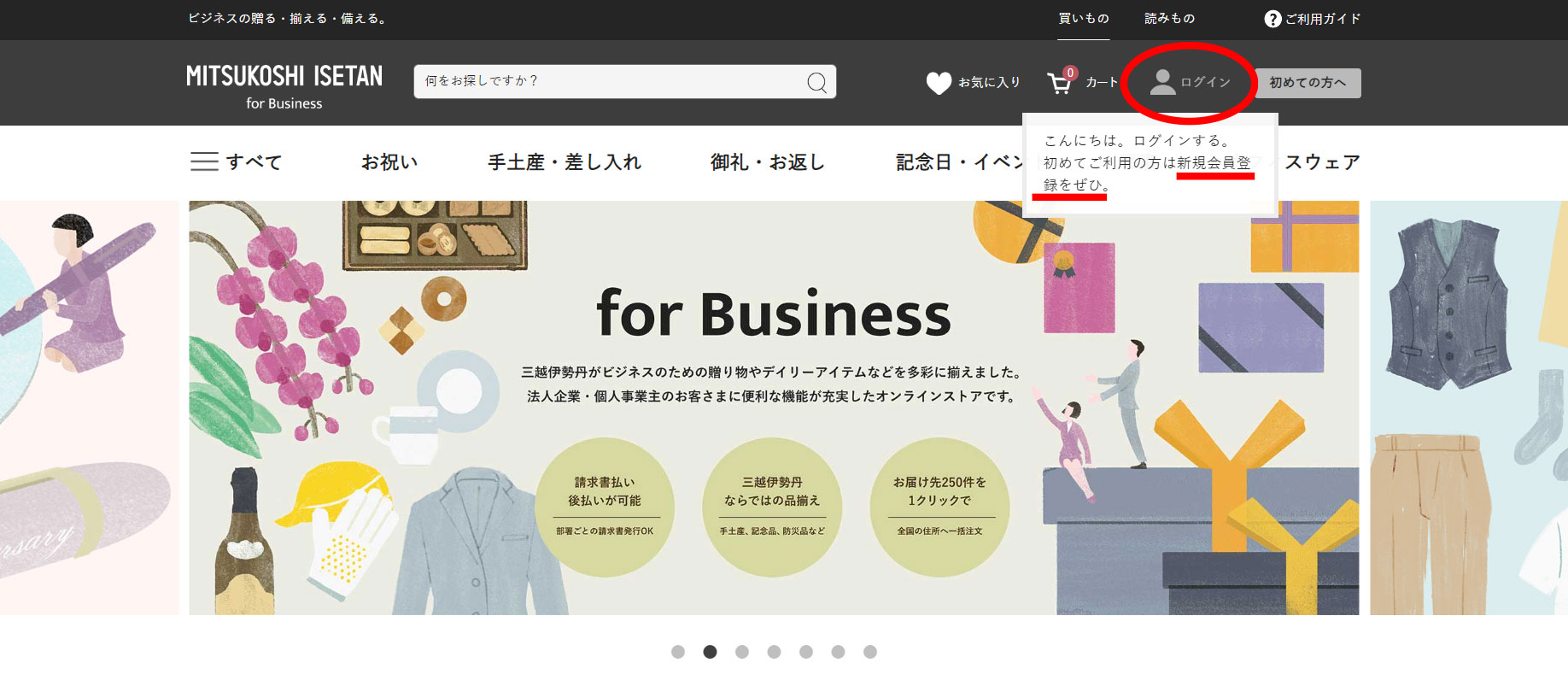
- トップページの[ログイン]アイコンにカーソルを合わせ、[新規会員登録]をクリックします。
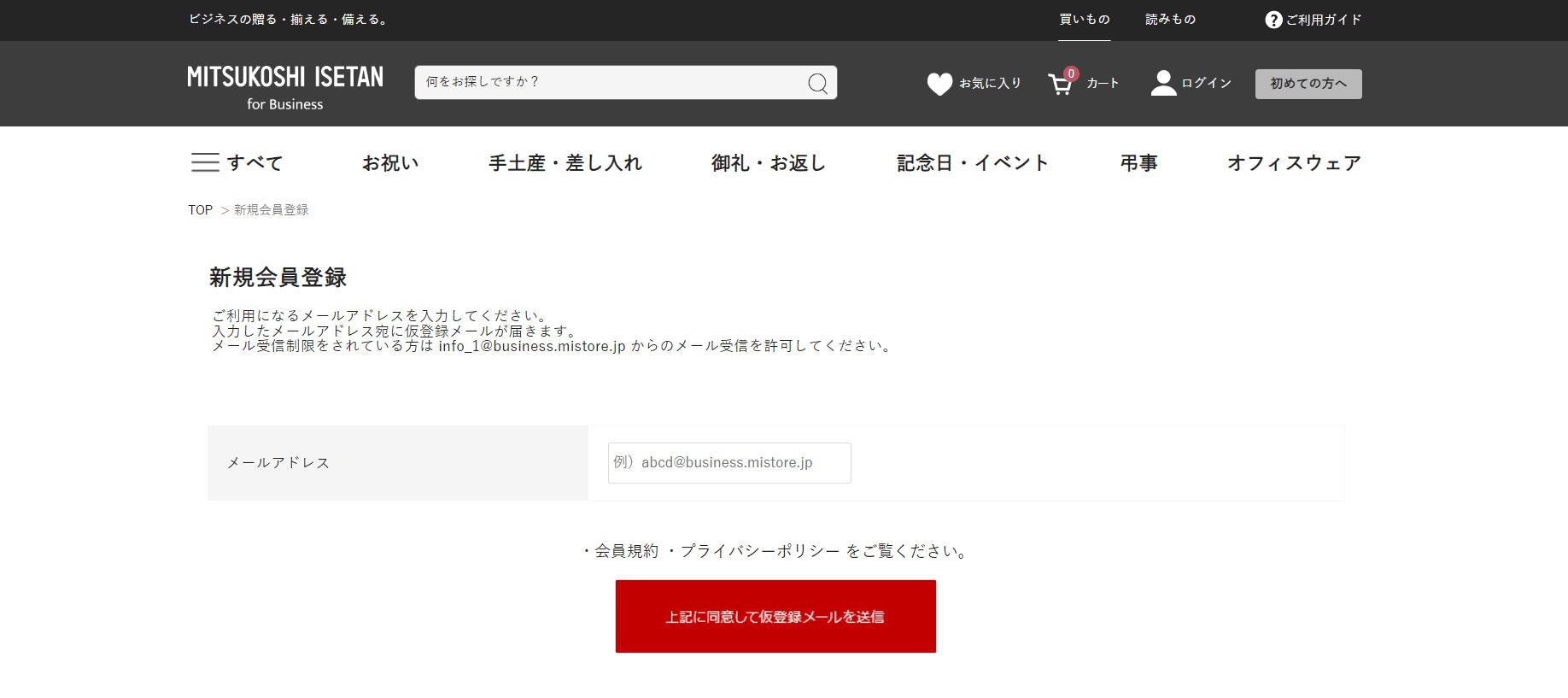
- メールアドレスを入力します。三越伊勢丹法人オンラインストア(info_1@business.mistore.jp)からのメールが受信できるように設定してください。
メールを受信しましたらメール本文にございますURLよりアクセスをしてください。 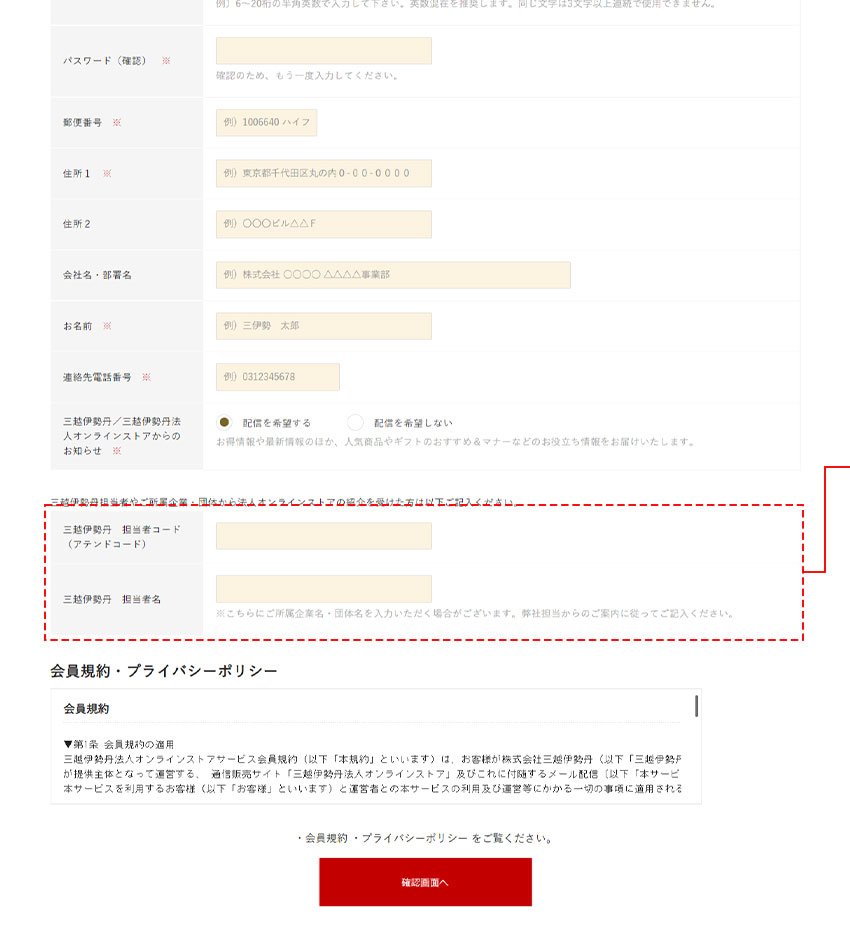
- 必要事項を入力します。「※」は必須項目です。
各店外商部のお客さまは、担当者コード(アテンドコード)・担当者名を忘れずに記入してください。
※ご登録者様のお名前をご記入いただく箇所ではございません。
必要事項を入力し、[確認する]ボタンをクリックして確認画面に進みます。確認画面で入力内容をご確認いただき、間違いがなければ[登録する]ボタンをクリックします。 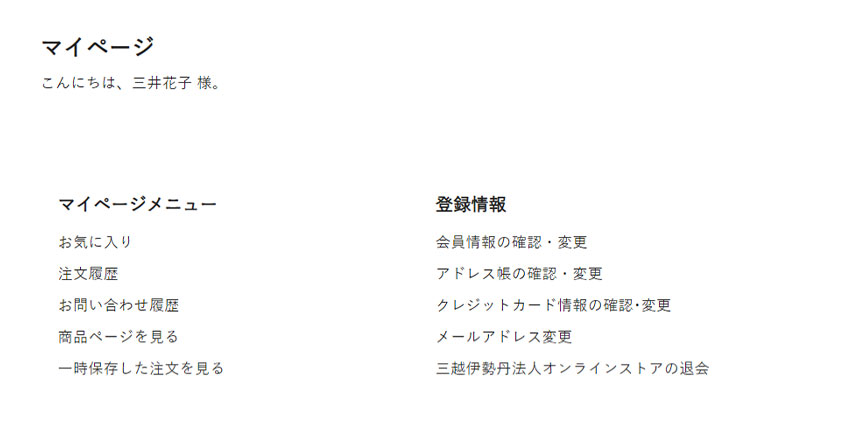
- これで会員登録は完了です。ご登録のメールアドレス宛にメールが届きます。
[2]アドレス帳作成
PCでのみお使いいただける機能です
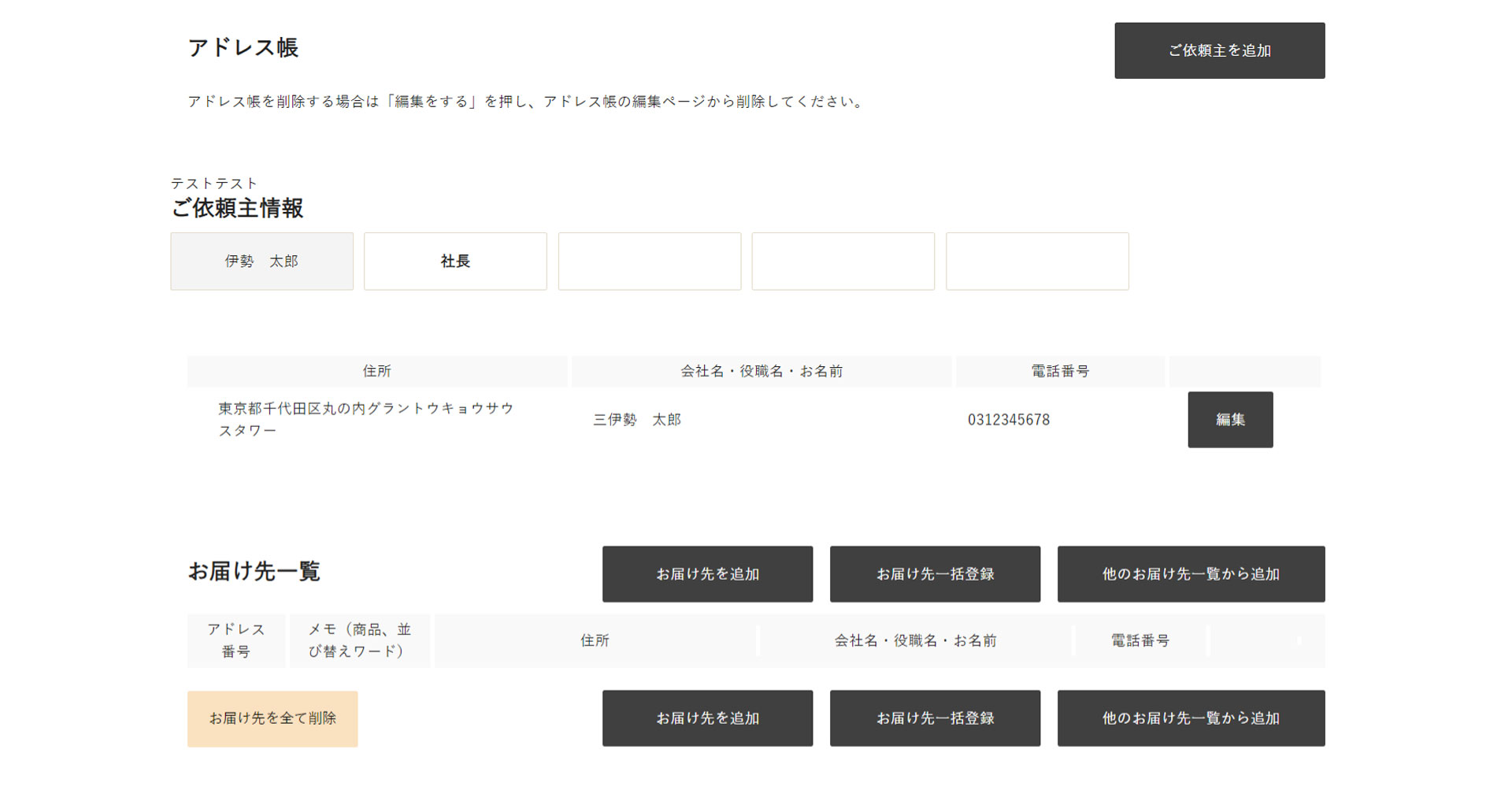
- マイページの「アドレス帳の確認・変更」から、アドレス帳の登録・編集が可能です。
配送伝票に記載される「ご依頼主情報」は、アドレス帳を選択するために表示させる名前です。最大40件までご登録いただけます。
※会員登録時の情報が自動的に依頼主情報として登録されています。
アドレス帳作成①ご依頼主追加
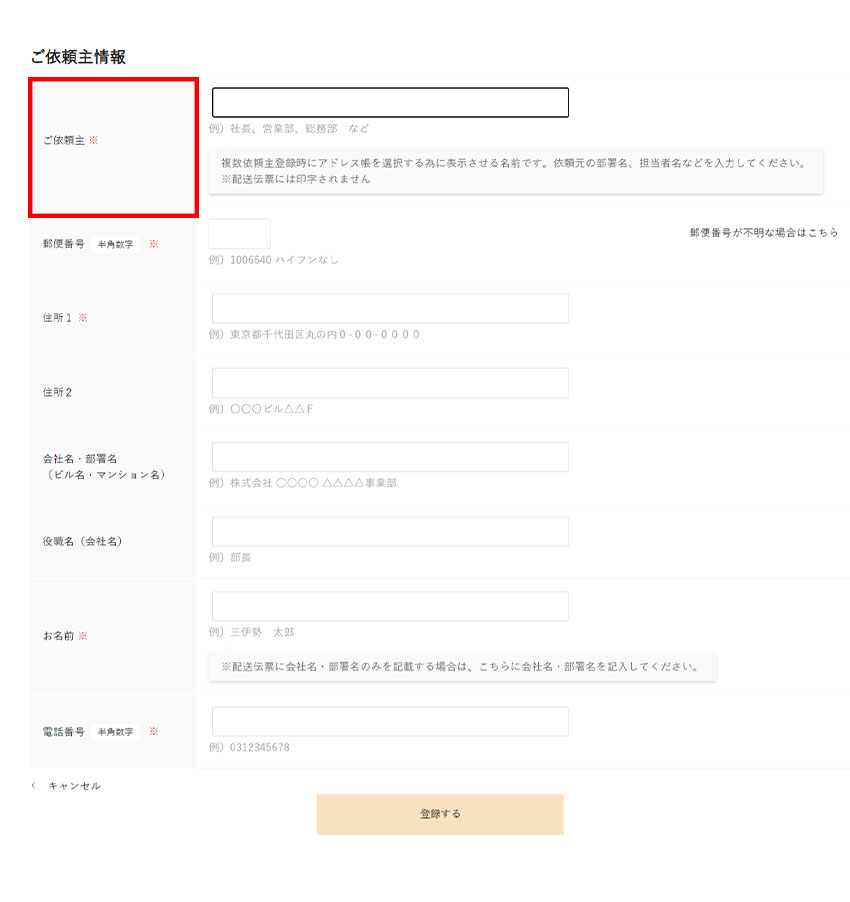
- 必要事項を入力します。「※」は必須項目です。入力内容をご確認いただき、間違いがなければ[登録する]ボタンをクリックします。
アドレス帳作成②お届け先の追加
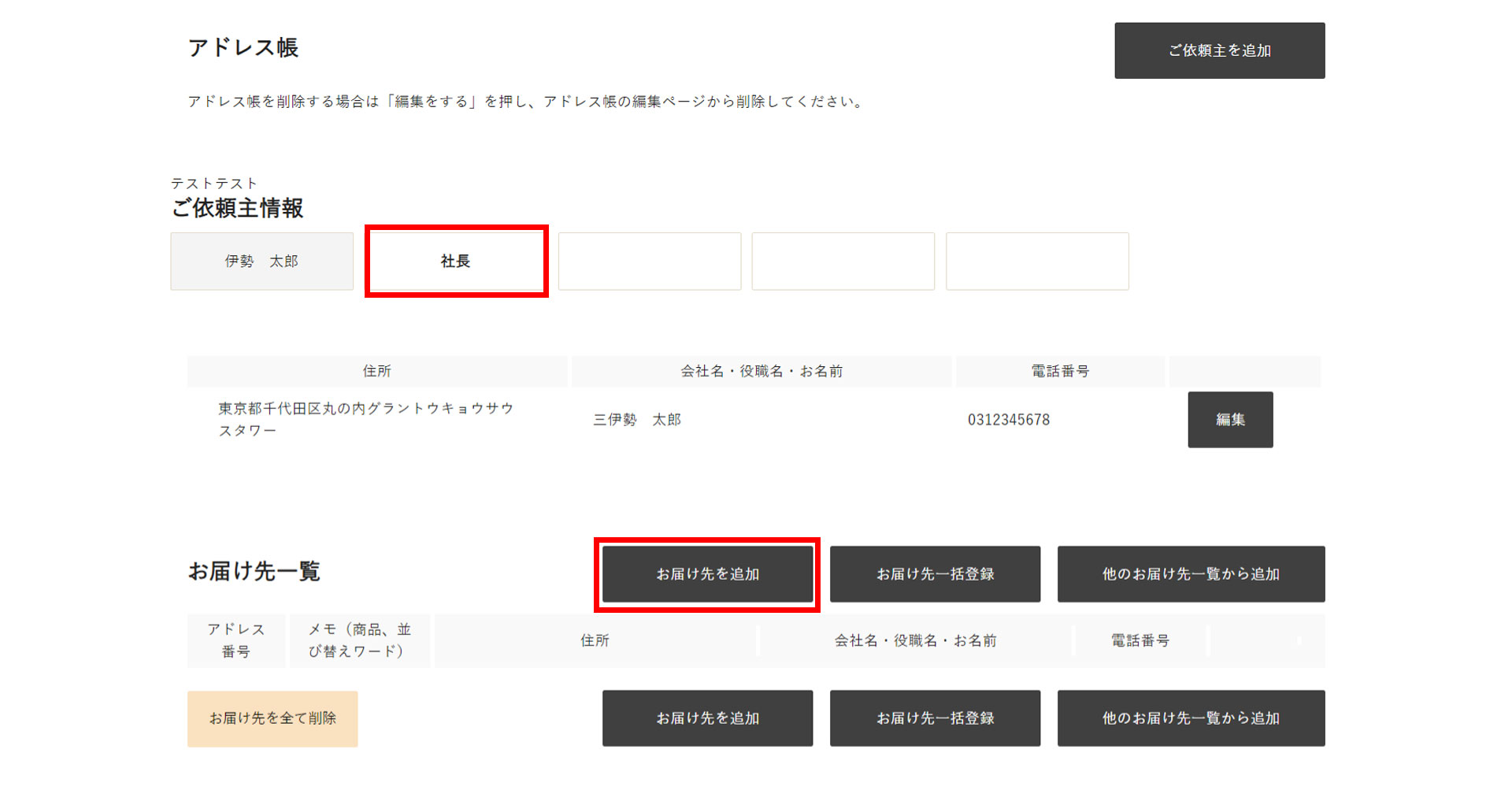
- お届け先を1件ずつ新規登録する場合は[お届け先を追加]を選択します。
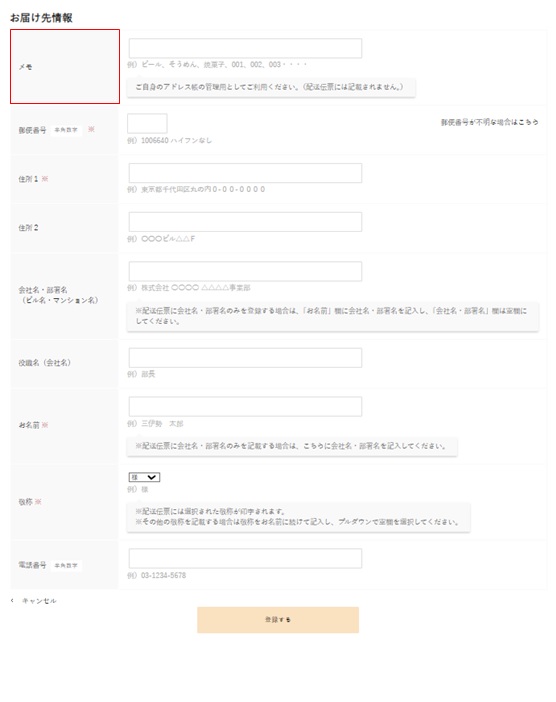
- ①必要事項を入力します。「※」は必須項目です。
メモにキーワードを入力しておくと、アドレス帳からお届け先を呼び出す際に目印となり便利にお使いいただけます。
※配送伝票には印字されませんのでご安心ください。
②入力内容をご確認いただき、間違いがなければ[登録する]ボタンをクリックします。
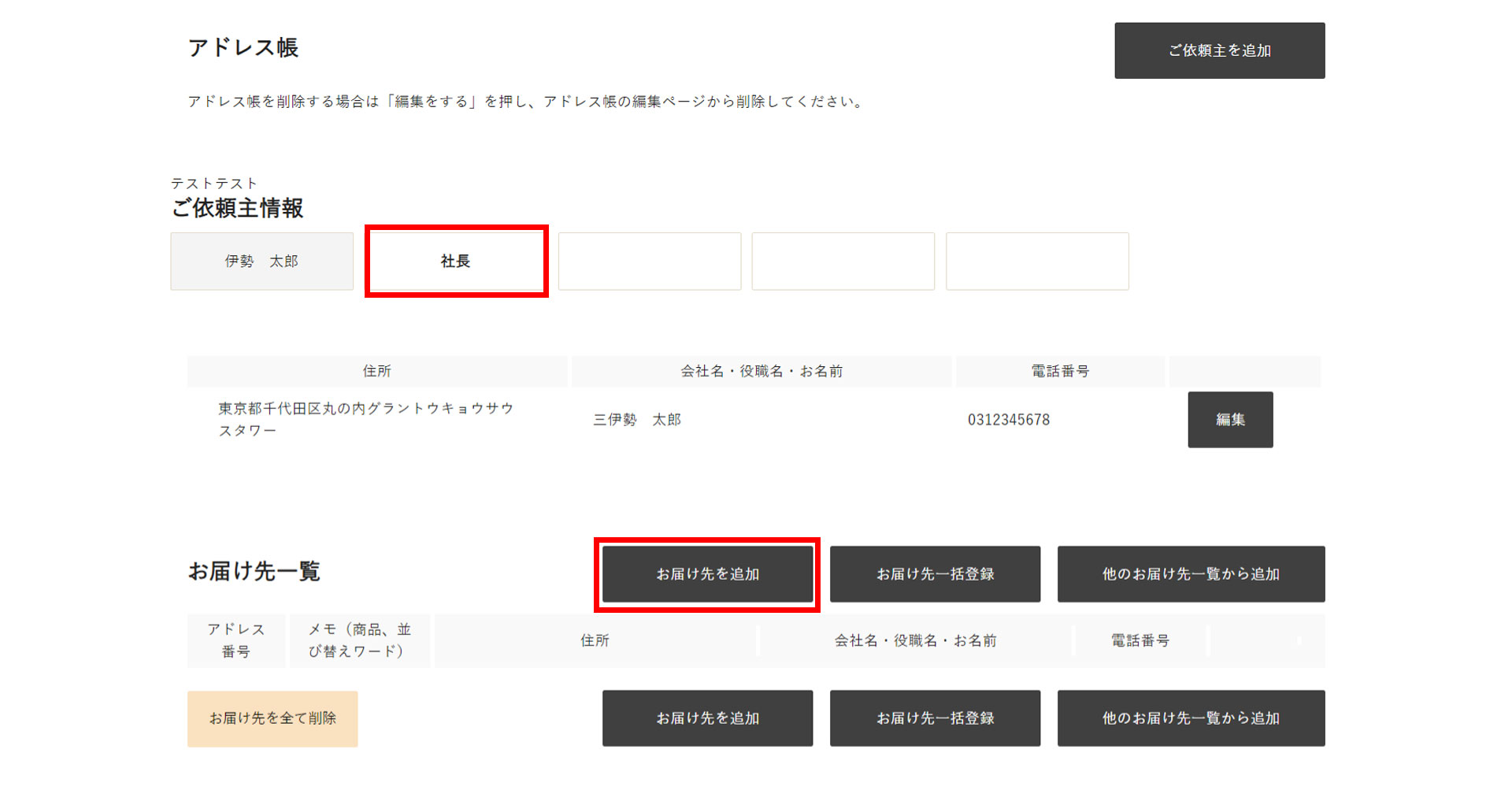
- お届け先を1件ずつ新規登録する場合は[お届け先を追加]を選択します。
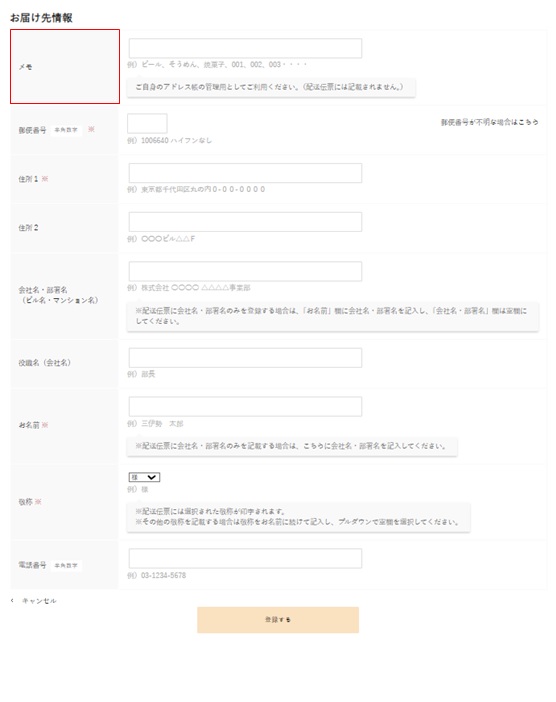
- ①必要事項を入力します。「※」は必須項目です。
メモにキーワードを入力しておくと、アドレス帳からお届け先を呼び出す際に目印となり便利にお使いいただけます。
※配送伝票には印字されませんのでご安心ください。
②入力内容をご確認いただき、間違いがなければ[登録する]ボタンをクリックします。
アドレス帳作成③お届け先の一括登録
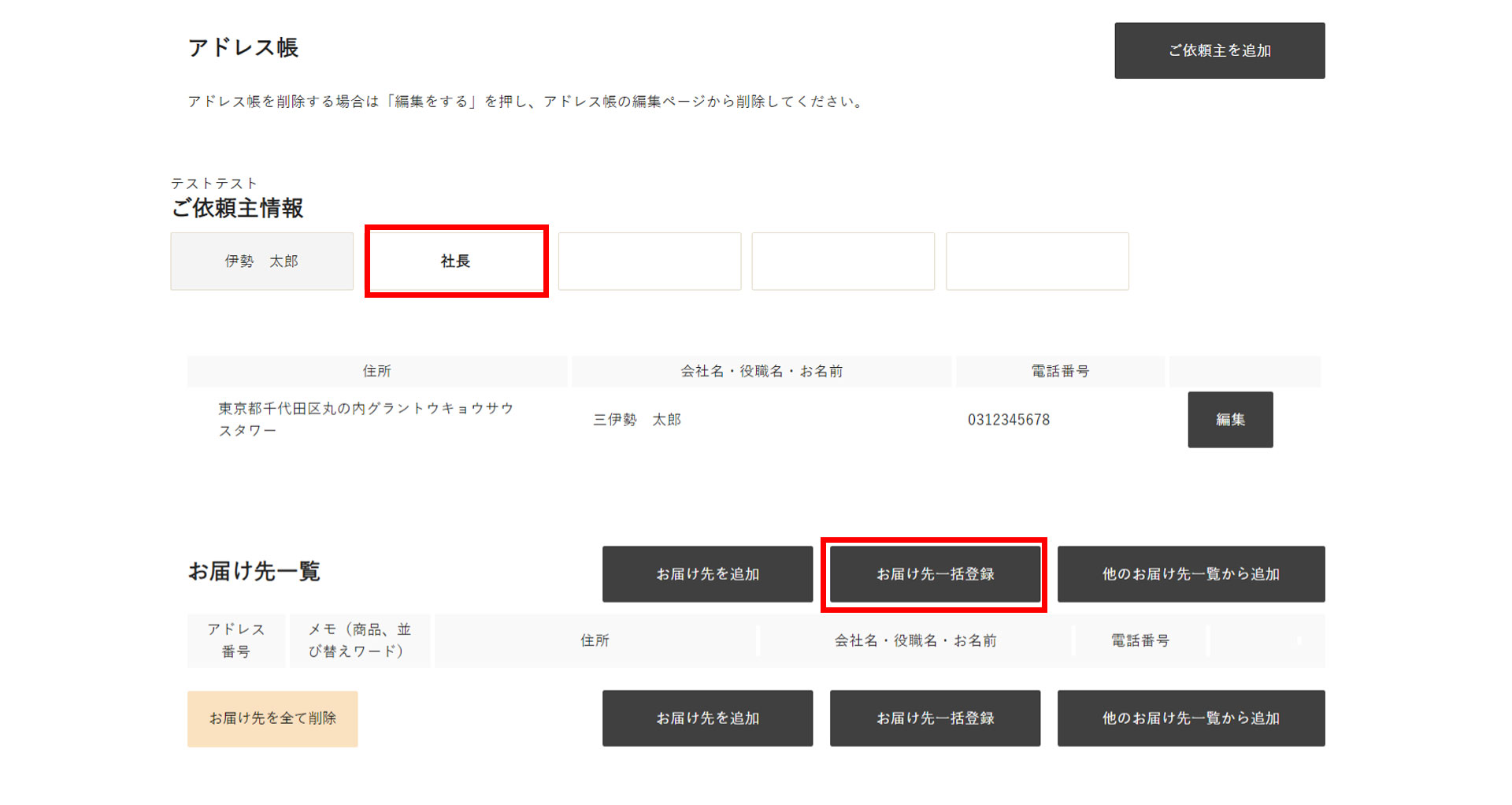
- お届け先を登録する依頼主を選択します。一度に複数のお届け先を登録する場合は、[お届け先一括登録]を選択します。
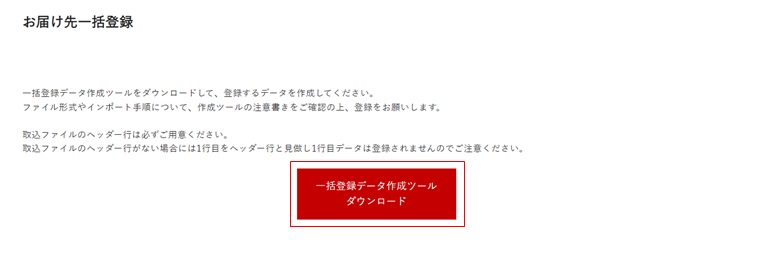
- 赤色のボタン[一括登録データ作成ツールダウンロード]をクリックし、一括登録データ作成ツールをダウンロードします。
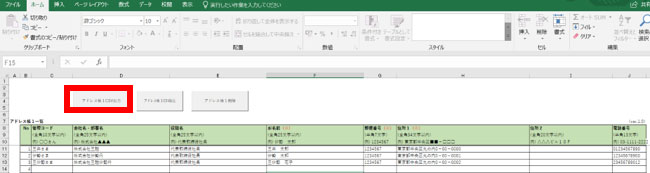
- ツールに送付先情報を入力します。[アドレス帳*CSV出力]ボタンをクリックし、CSVファイルをパソコン上に保存します。
※詳細は「使い方」シートを参照してください。
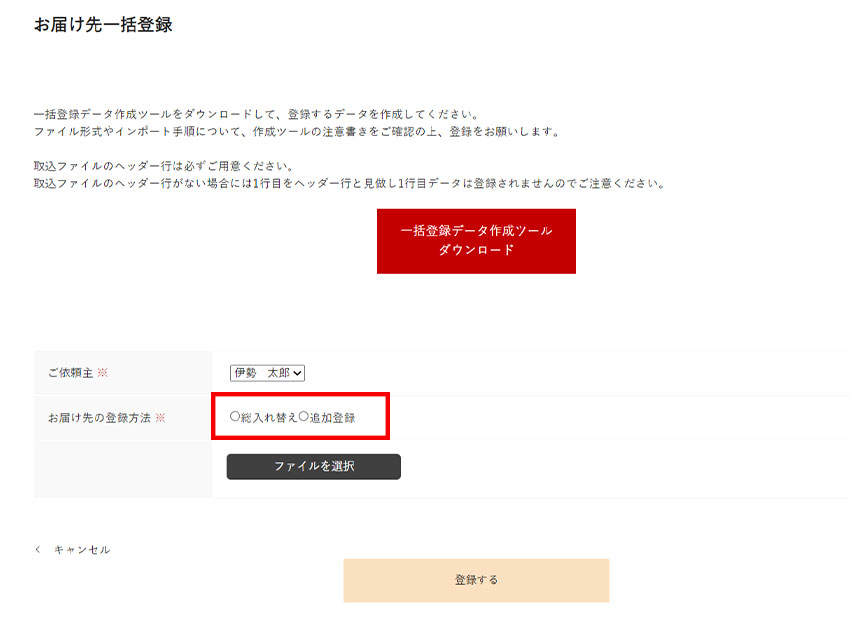
- お届け先一括登録画面に戻り、お届け先の登録方法を選択します。[総入れ替え]を選択した場合、既存の送付先が全て削除され上書きされます。[追加登録]を選択した場合、既存の送付先にお届け先が追加されます。
[ファイルを選択]をクリックし、保存したCSVファイルを選択します。
CSVファイルが選択されたことを確認し、[登録する]をクリックします。これでアドレス帳の一括登録は完了です。
アドレス帳作成④アドレス帳ダウンロード
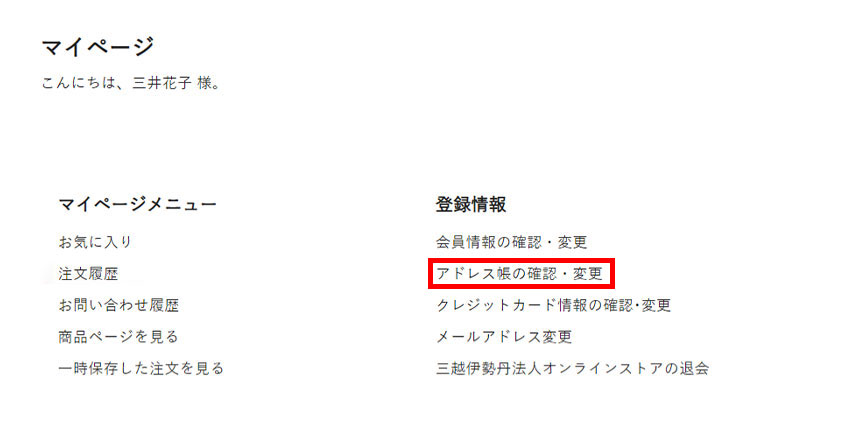
- ①マイページの[アドレス帳の確認・変更]をクリックします。
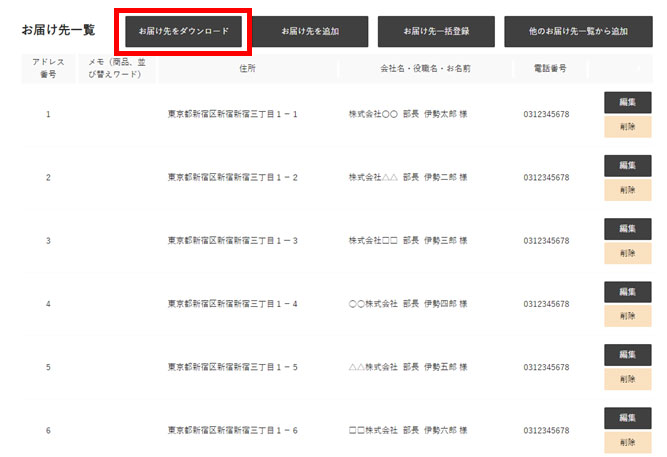
- ②[お届け先をダウンロード]をクリックすると、お届け先情報がcsvファイルで出力されます。
csvファイルを修正し、[お届け先一括登録]からアップロードすると修正したファイルがアドレス帳に登録されます。
※csvファイルをExcelファイル等に変換されますと、電話番号一文字目の「0」が消えるなどの不具合が生じるため、csvファイルのままご使用いただくことをことお勧めいたします。
[3]商品検索・カートに入れる
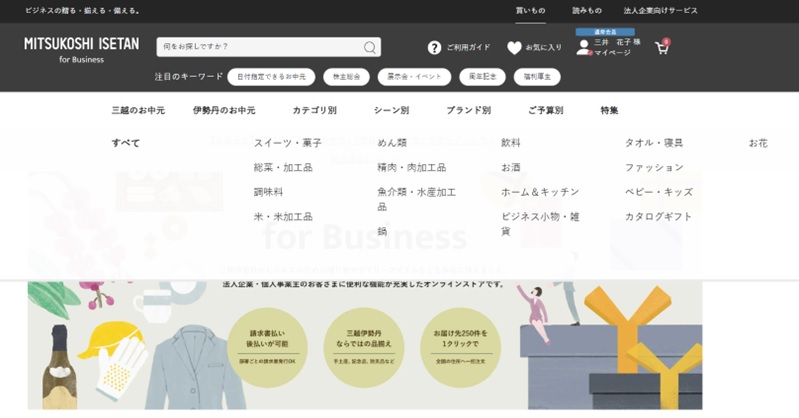
-
ページ上部の「カテゴリ別」「シーン別」などの項目にカーソルを合わせ、お客さまのニーズに合った検索方法をご利用ください。
※ブランド名、商品名などを検索窓に入力し、検索することも可能です。
商品をカートに入れる
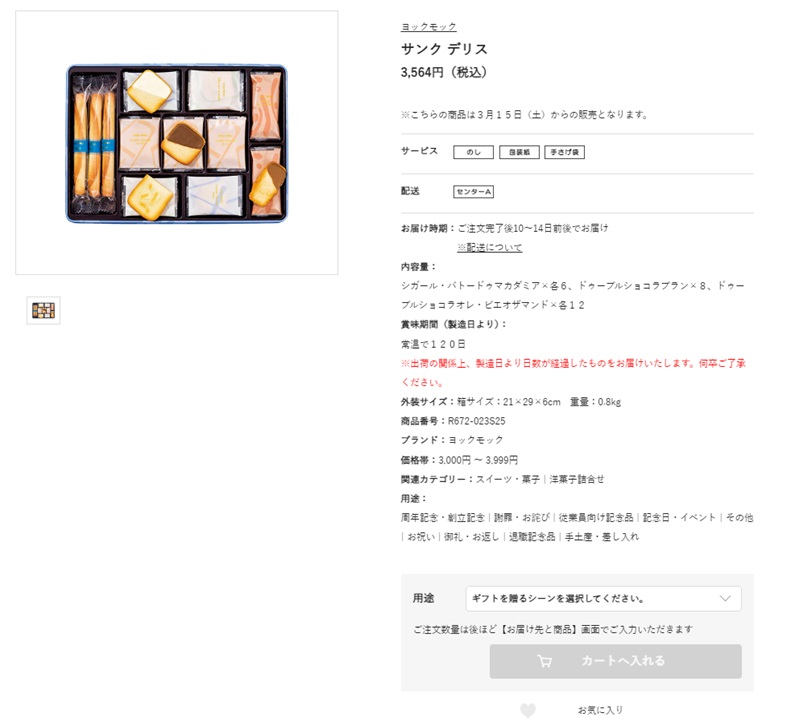
- ①サービス、配送等の各種マークを確認してから用途をプルダウン選択し、右下の[カートへ入れる]をクリックします。
※[カートへ入れる]をクリックしてもこの時点ではご注文は確定しません。
ショッピングカートから購入の手続きに進む
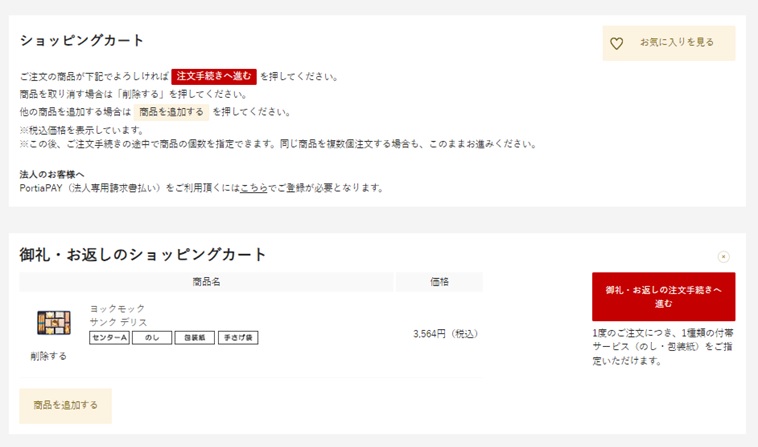
- ①商品を確認し、[注文手続きへ進む]をクリックします。
ご依頼主様情報の確認
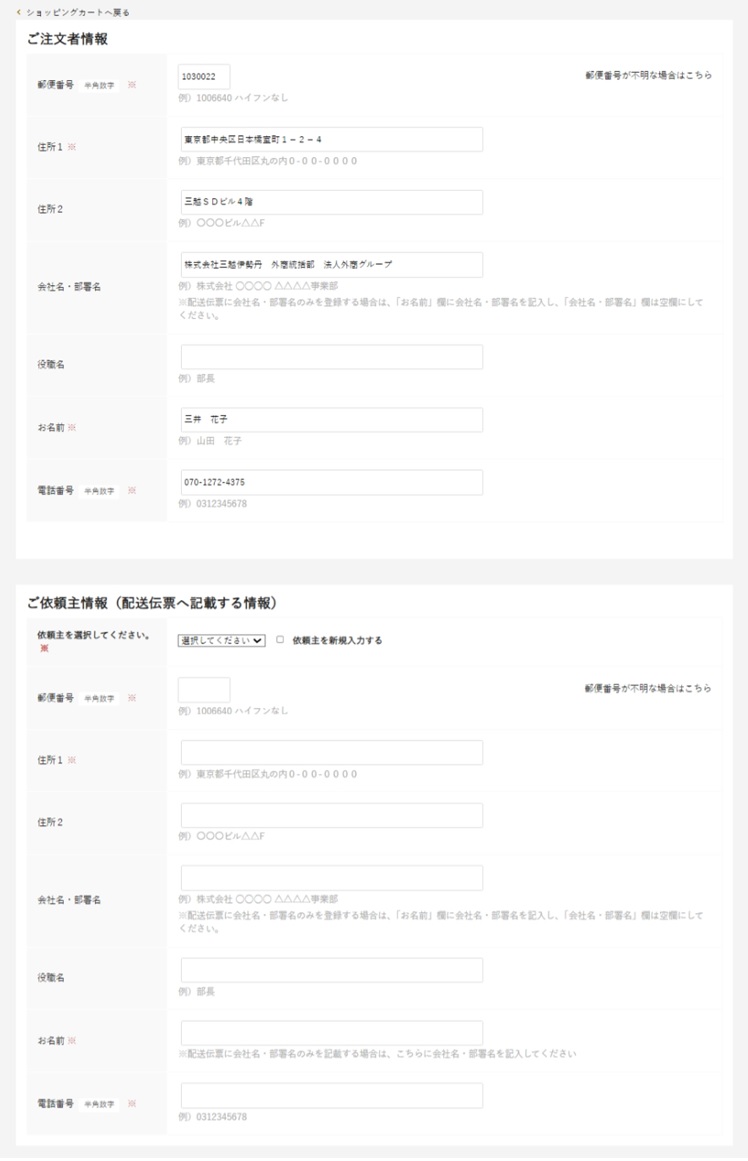
- ①ご注文者様情報を確認します。
※マイページのご登録者様情報が自動反映されます。
ご依頼主をプルダウンから選択してください。アドレス帳に登録してある依頼主から選択できます。
ご依頼主情報は、配送伝票のご依頼主欄に印字されます。
※配送伝票に会社名・部署名のみを登録する場合は、「お名前」欄に会社名・部署名を記入し、「会社名・部署名」欄は空欄にしてください。
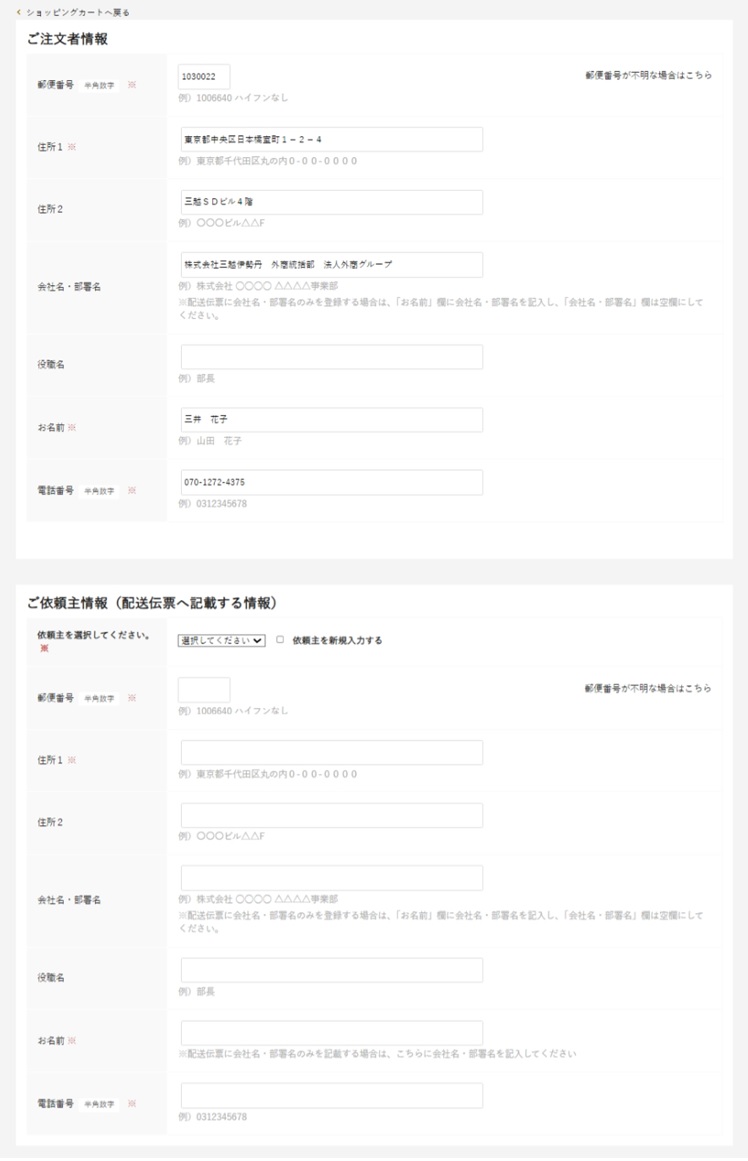
- ①ご注文者様情報を確認します。
※マイページのご登録者様情報が自動反映されます。
ご依頼主をプルダウンから選択してください。アドレス帳に登録してある依頼主から選択できます。
ご依頼主情報は、配送伝票のご依頼主欄に印字されます。
※配送伝票に会社名・部署名のみを登録する場合は、「お名前」欄に会社名・部署名を記入し、「会社名・部署名」欄は空欄にしてください。
ご依頼主様情報の確認
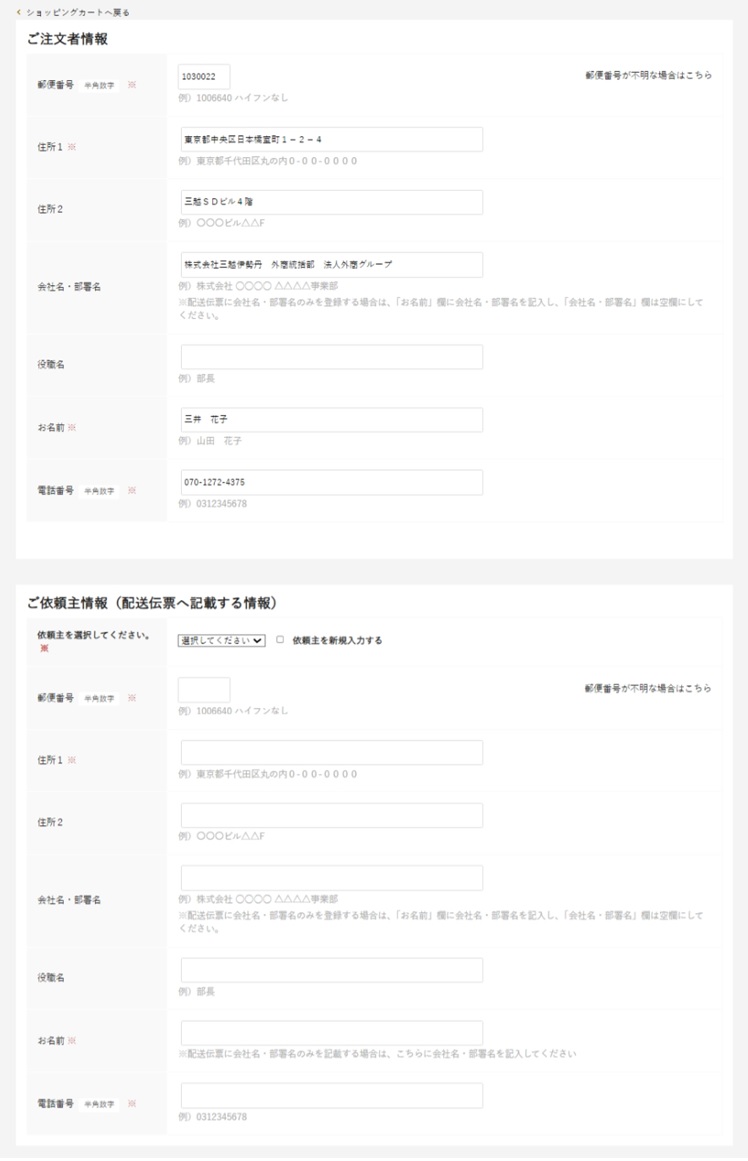
- ①ご注文者様情報を確認します。
※マイページのご登録者様情報が自動反映されます。
ご依頼主をプルダウンから選択してください。アドレス帳に登録してある依頼主から選択できます。
ご依頼主情報は、配送伝票のご依頼主欄に印字されます。
※配送伝票に会社名・部署名のみを登録する場合は、「お名前」欄に会社名・部署名を記入し、「会社名・部署名」欄は空欄にしてください。
[4]購入手続き【ご依頼主情報の選択・のしの作成】
付帯サービスの選択
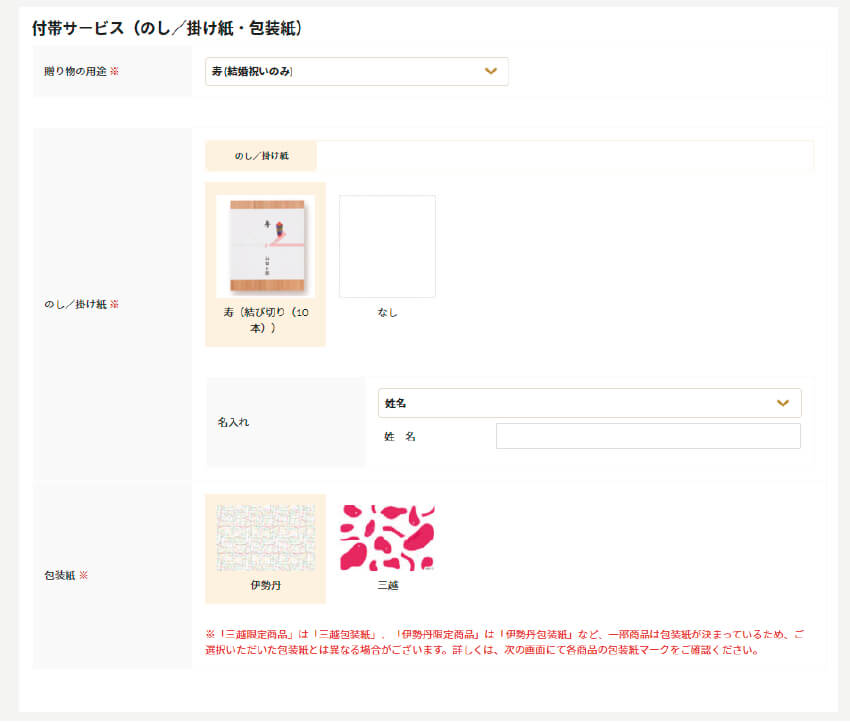
- 贈り物の用途とのしをお選びください。
※ご自宅使用の場合は「なし」をクリックします。
※「注」マークの商品は、完全包装をお選びいただいてもエコ包装でのお届けとなります。
のし/掛け紙への名入れをご希望の場合は、記載したい形式にチェックを入れ、会社名やお名前を記入します。
包装紙は、伊勢丹または三越の包装紙をお選びいただけます。
入力が完了したら、ご登録内容を確認し[お届け先と商品の一覧へ進む]をクリックします。
[5]購入手続き【お届け方法の選択】
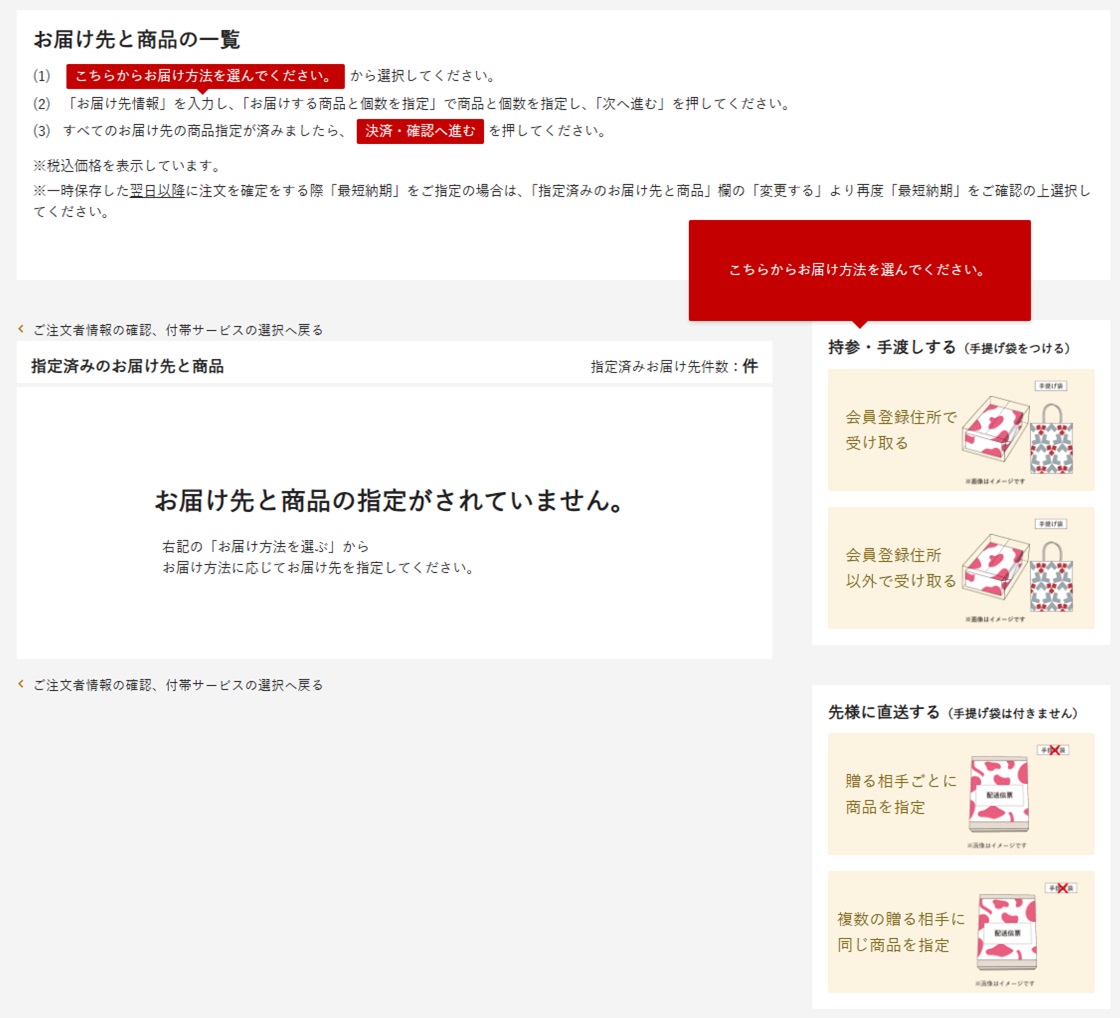
- お届け方法を選択して、次に進みます。
持参やお手渡しの場合
①会員登録住所で受け取る
②会員登録住所以外で受け取る
からお進みください。
※二重包装、手提げ袋を選択することができます。
先様に直送する場合
③贈る相手ごとに商品を指定
④複数の贈る相手に同じ商品を指定
からお進みください。
※手提げ袋は付きません。
[5]① 先様お届け
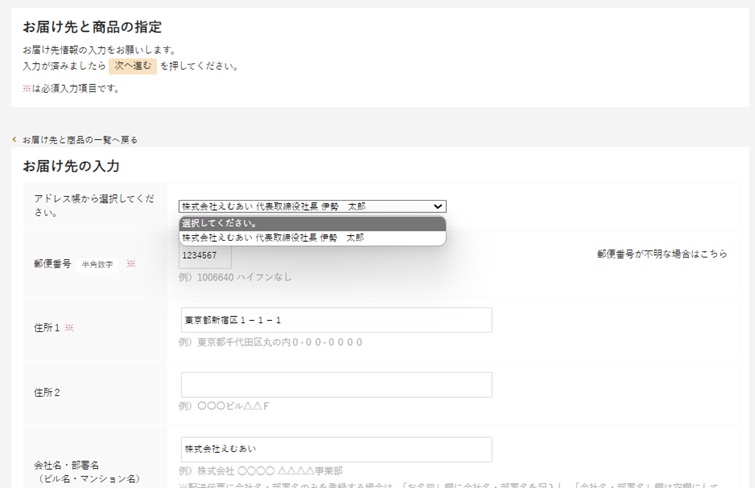
- プルダウンを選択すると、予めご登録いただいたお届け先一覧が表示されます。
お届け先を選択し、内容を確認してください。
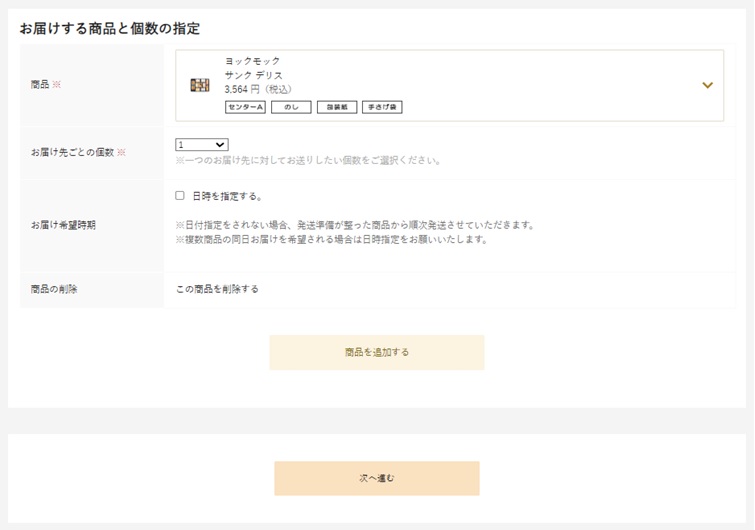
- ※注文総数ではなく、一か所のお届け先にお送りする数をご記入ください。
商品が複数種類の場合は「商品を追加する」から次の商品を同じように指定してください。
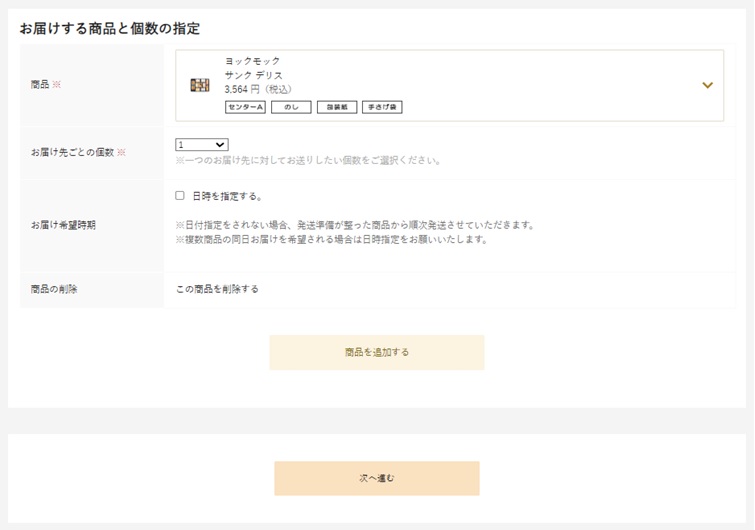
- ※注文総数ではなく、一か所のお届け先にお送りする数をご記入ください。
商品が複数種類の場合は「商品を追加する」から次の商品を同じように指定してください。
[5]② 一括お届け
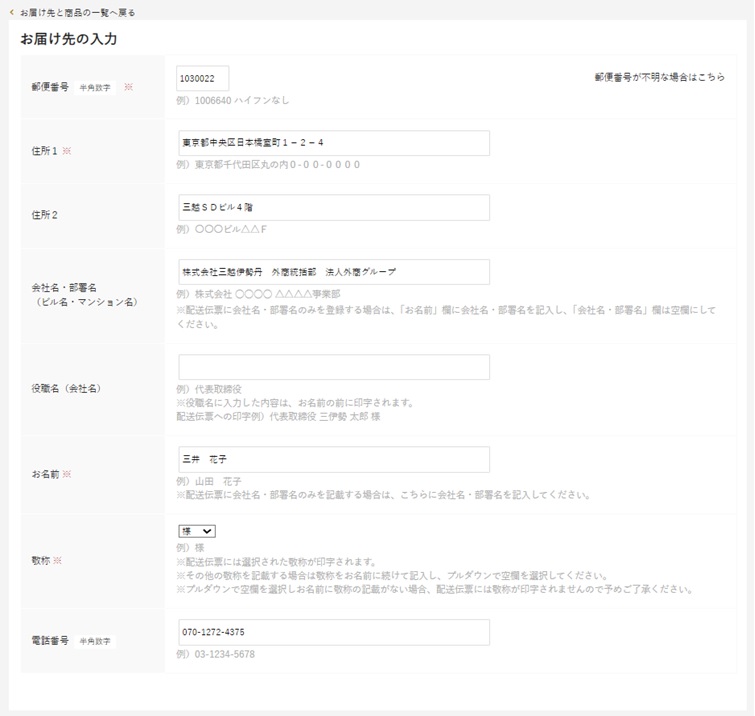
- お届け先情報を入力します。
・「会員登録住所で受け取る」を選択した場合は、会員登録時の情報が自動的に反映されます。
・「会員登録住所以外で受け取る」を選択した場合は、お届け先を新たに入力するか、予め登録したアドレス帳から選択することができます。
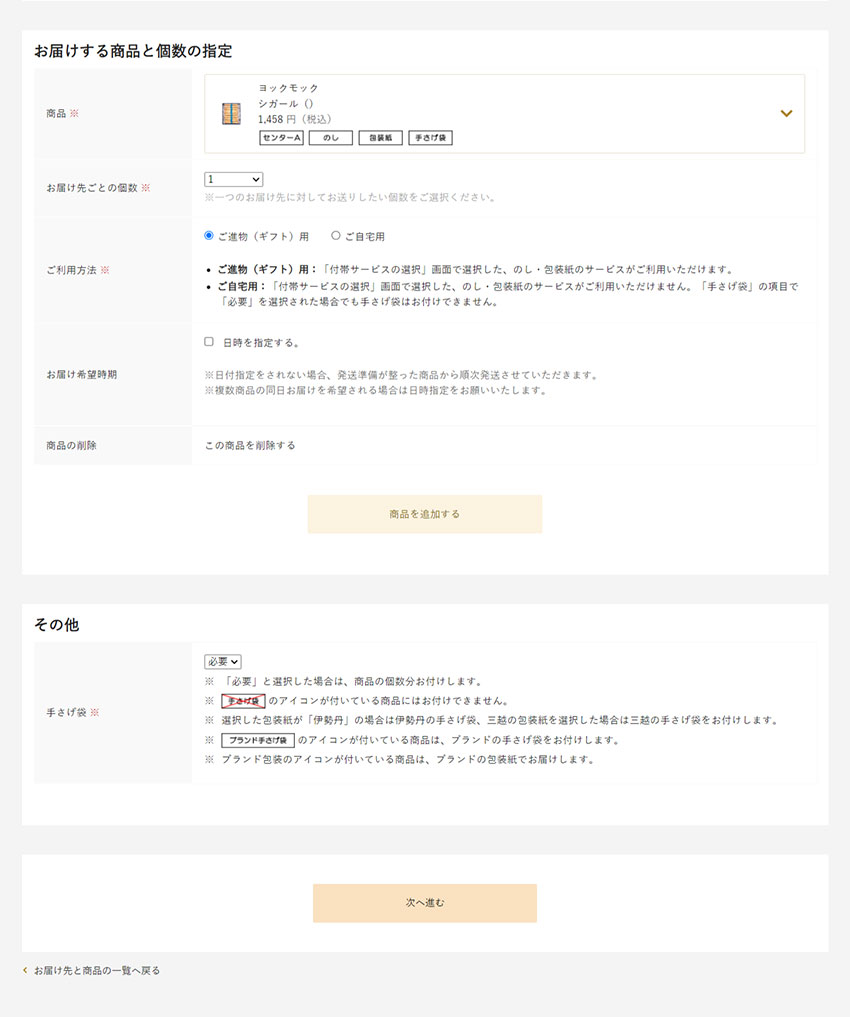
- ※注文総数ではなく、一か所のお届け先にお送りする数をご記入ください。
手さげ袋「必要」「不要」を選択して、「次へ進む」ボタンを押します。
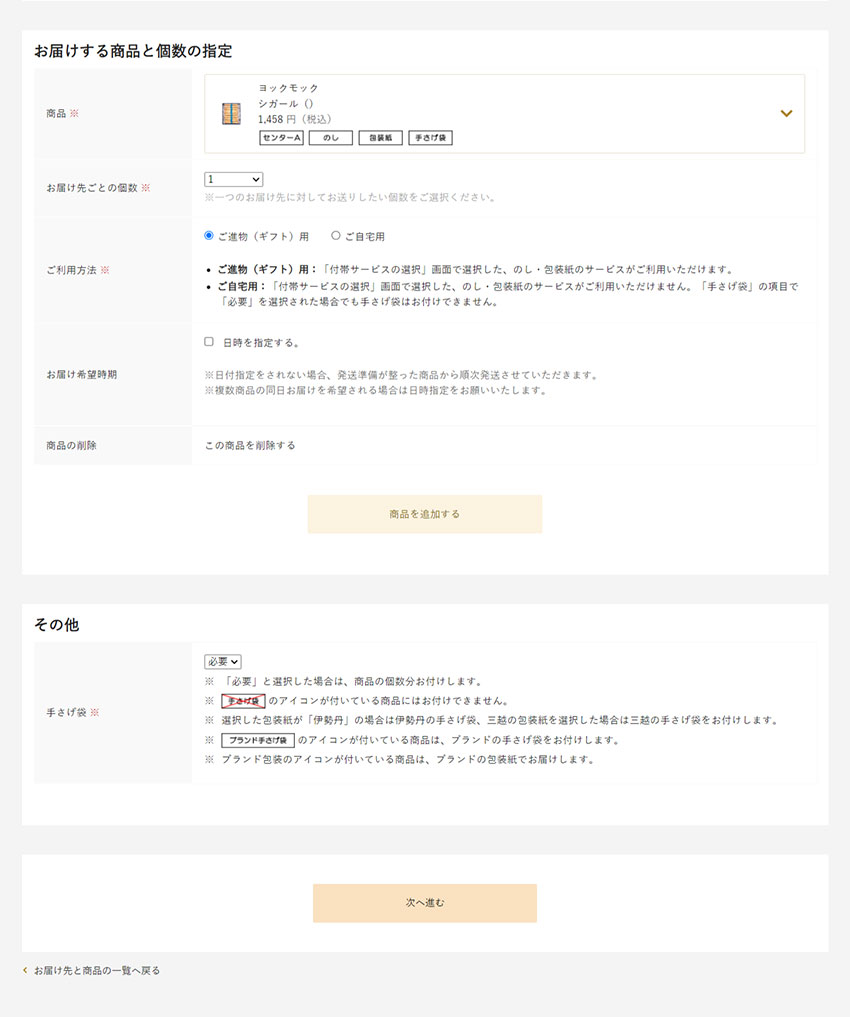
- ※注文総数ではなく、一か所のお届け先にお送りする数をご記入ください。
手さげ袋「必要」「不要」を選択して、「次へ進む」ボタンを押します。
[6]購入手続き【決済】
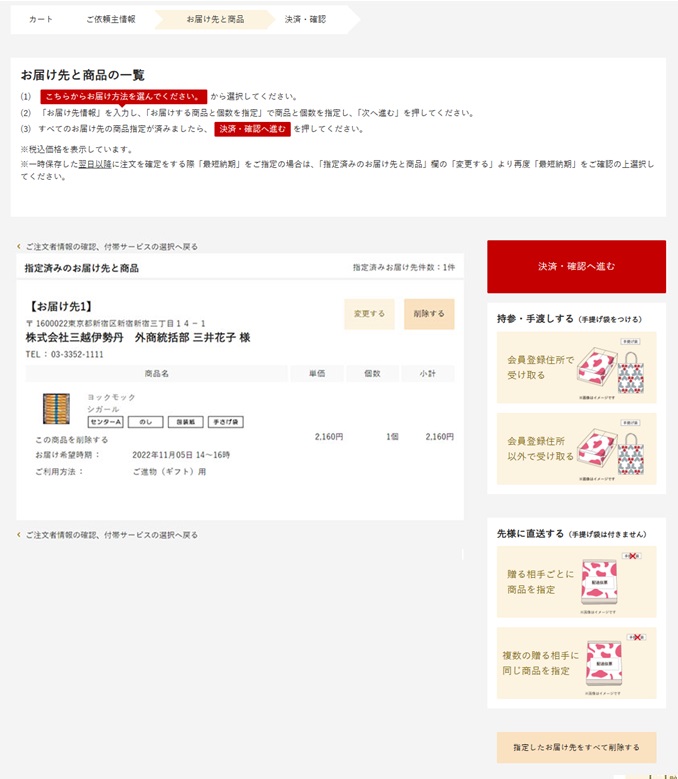
- お届け先と商品を確認し[決済・確認へ進む]をクリック
内容を確認し[決済・確認へ進む]をクリック
お支払い方法の設定
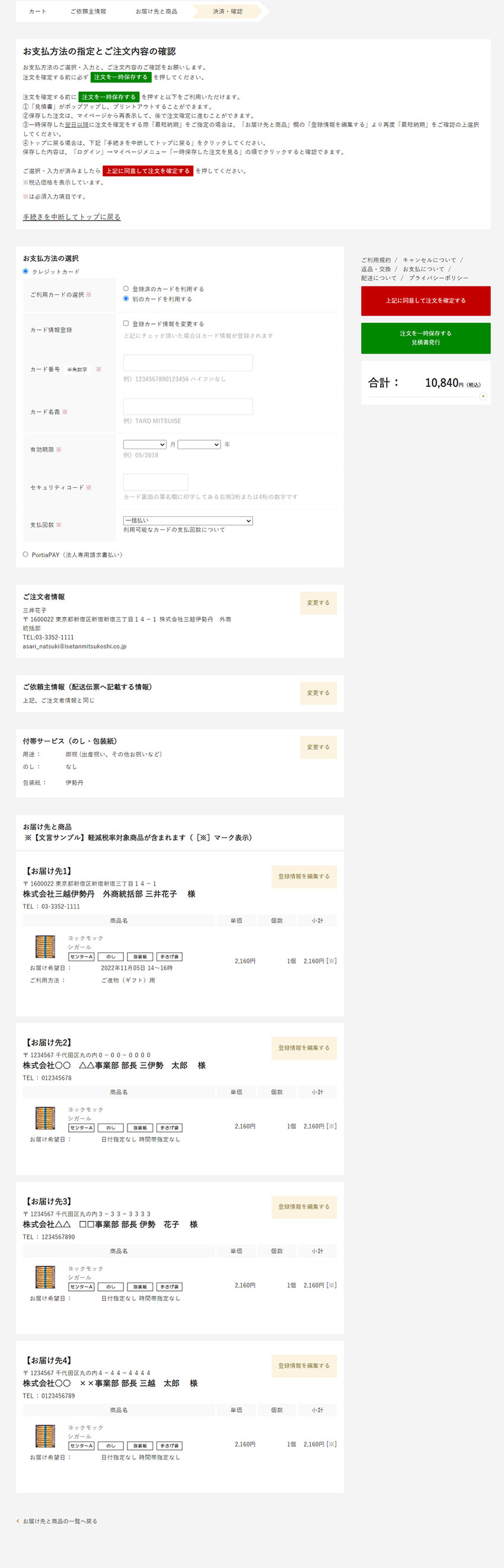
お支払い方法を選択し、情報を入力します。
ご利用規約/キャンセルについて/返品・交換/お支払について/配送について/プライバシーポリシーを確認し、[上記に同意して注文を確定する]をクリック
【見積書発行機能について】
※注文を確定する前に[注文を一時保存する 見積書発行]を押すと以下をご利用いただけます。
・御見積書がポップアップし、プリントアウトすることができます。
・保存した注文内容は、マイページから再表示して、後で注文確定に進むことができます。
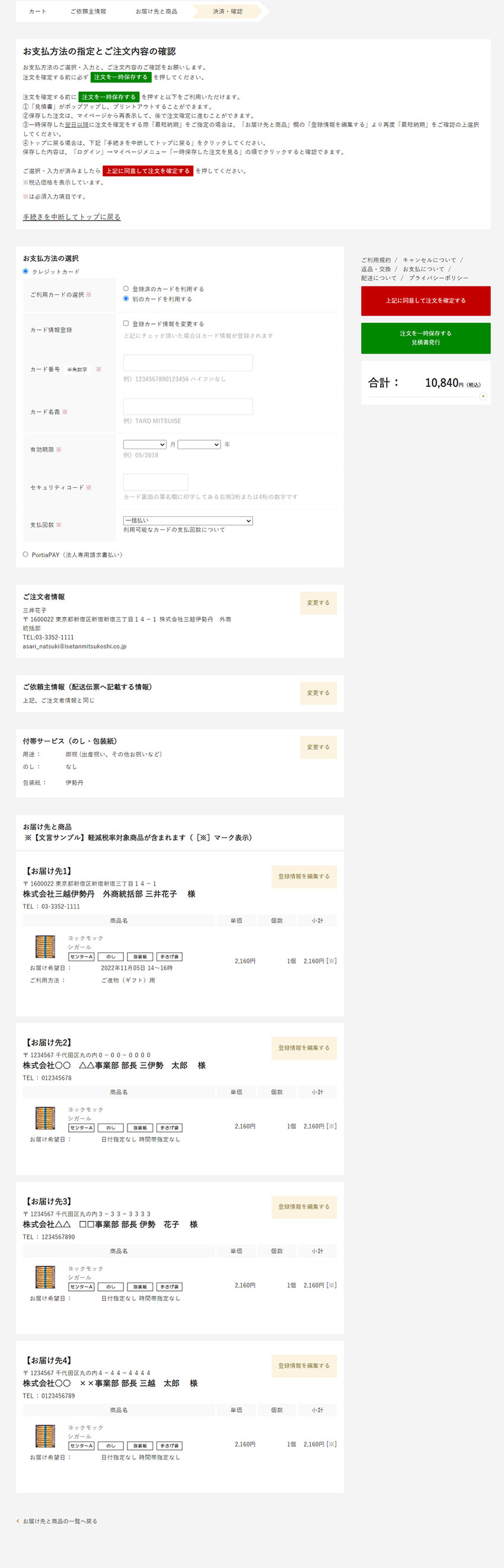
- お支払い方法を選択し、情報を入力します。
ご利用規約/キャンセルについて/返品・交換/お支払について/配送について/プライバシーポリシーを確認し、[上記に同意して注文を確定する]をクリック
【見積書発行機能について】
※注文を確定する前に[注文を一時保存する 見積書発行]を押すと以下をご利用いただけます。
・御見積書がポップアップし、プリントアウトすることができます。
・保存した注文内容は、マイページから再表示して、後で注文確定に進むことができます。
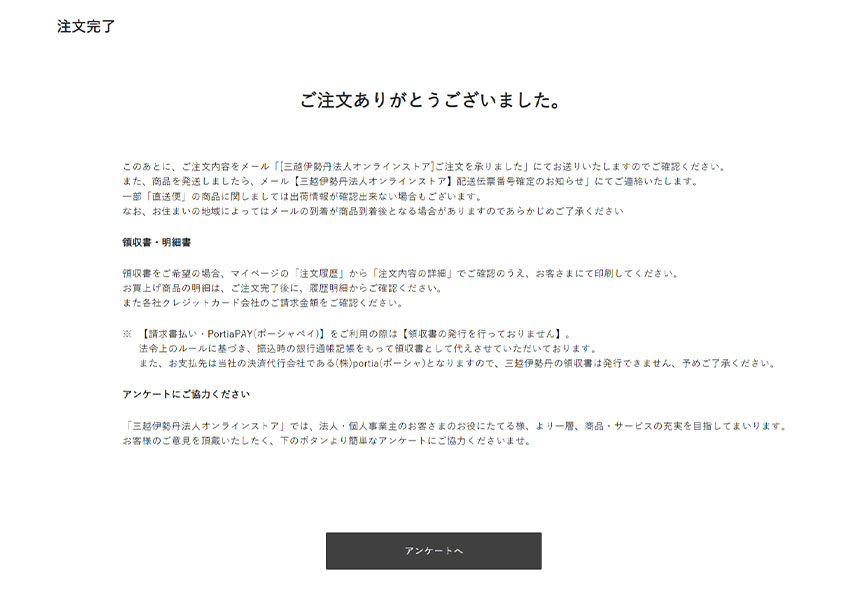
- この画面が表示されたら「ご注文完了」です。
ご登録のメールアドレス宛に確認メールが届きますので大切に保管してください。
[7]一時保存・見積書
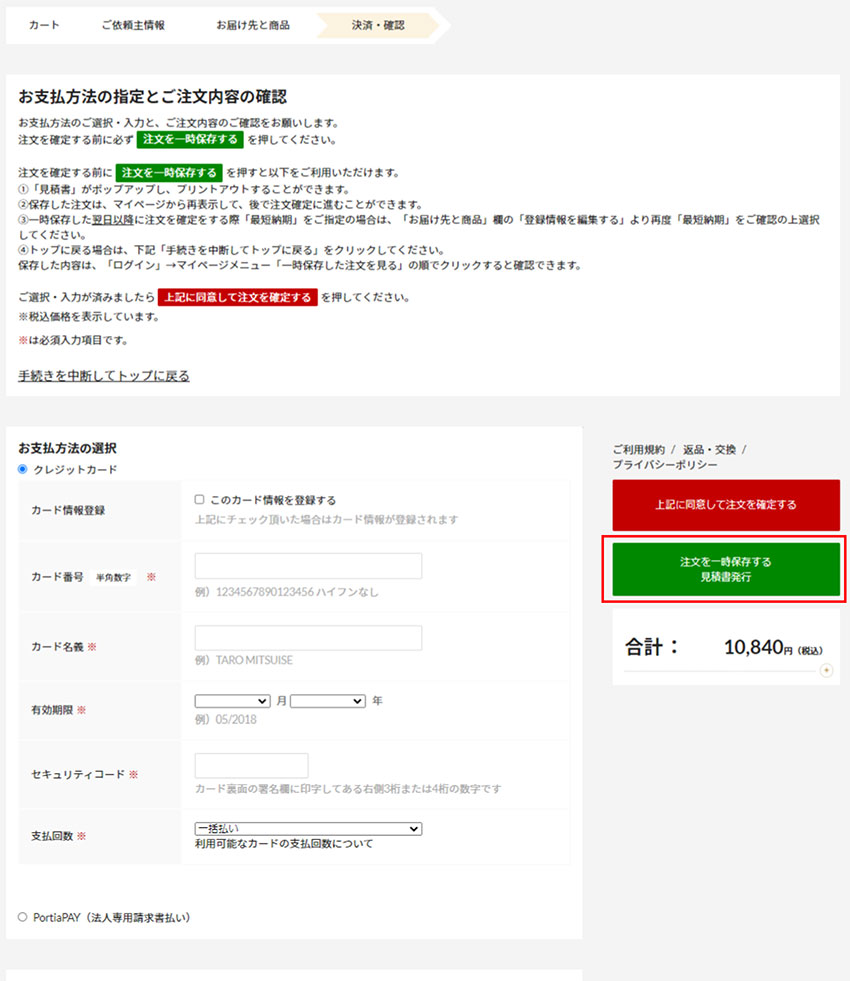
- 注文情報を一時保存する場合は、注文内容を確認し、[注文を一時保存する]をクリックしてください。
一時保存をして、注文手続きを中断する合は、「手続きを中断してトップに戻る」をクリックします。
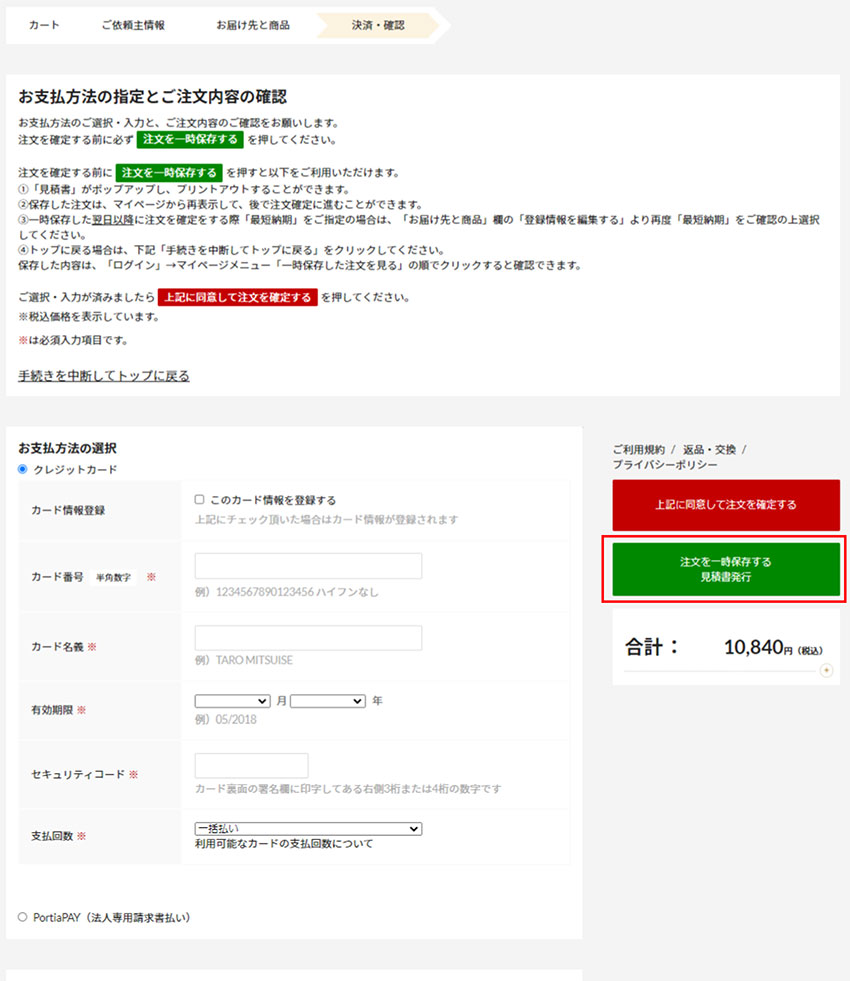
- 注文情報を一時保存する場合は、注文内容を確認し、[注文を一時保存する]をクリックしてください。
一時保存をして、注文手続きを中断する合は、「手続きを中断してトップに戻る」をクリックします。
マイページ
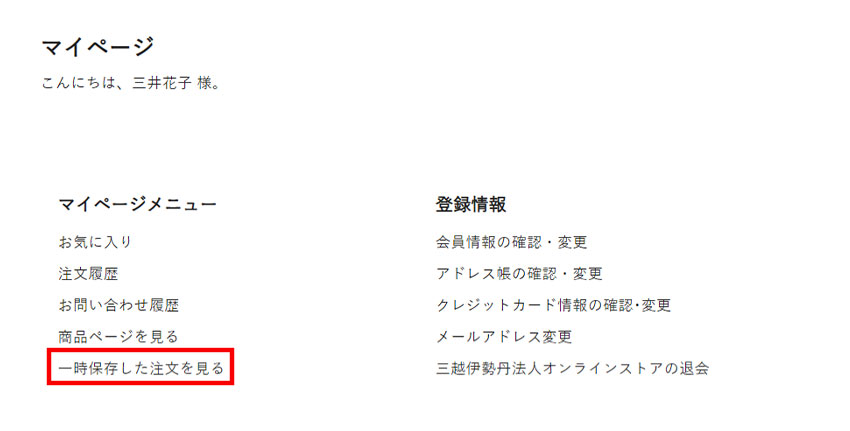
- 「マイページ」で「一時保存した情報を見る」をクリックします。
一時保存した注文一覧
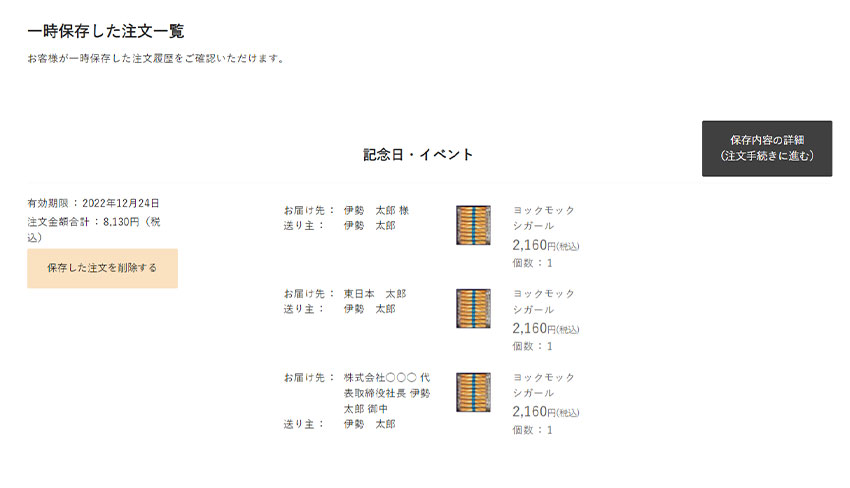
- 一覧から再開する注文を選んで「保存内容の詳細(注文手続きに進む)をクリックします。
一時保存した注文一覧
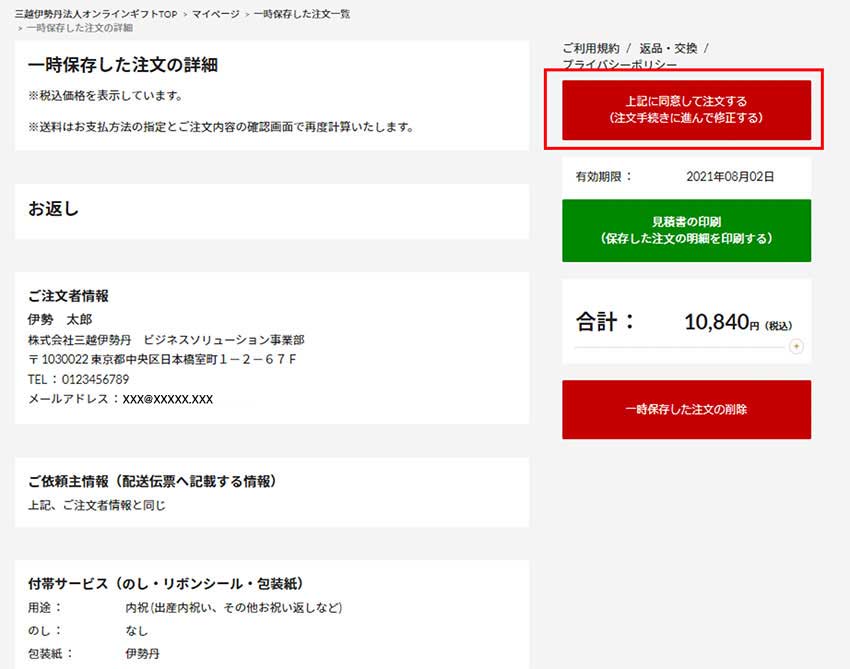
- [上記に同意して注文する(注文手続きに進んで修正する)]をクリックして、通常の注文の手続きに戻ります。
[8]領収書
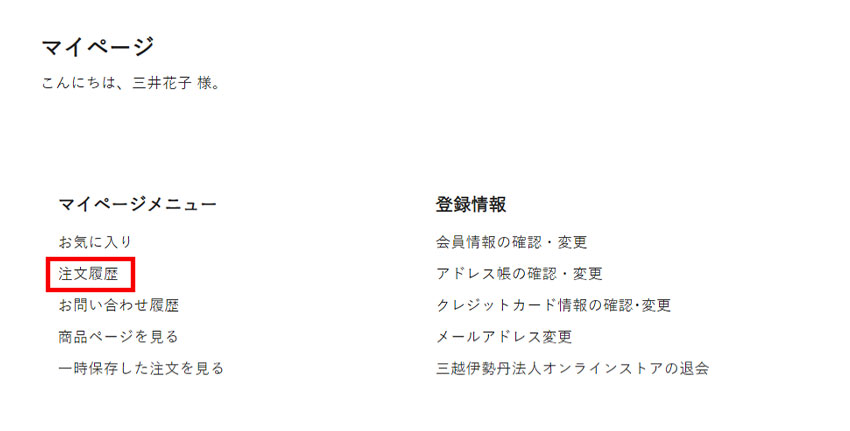
- ①マイページ[注文履歴]をクリックします。
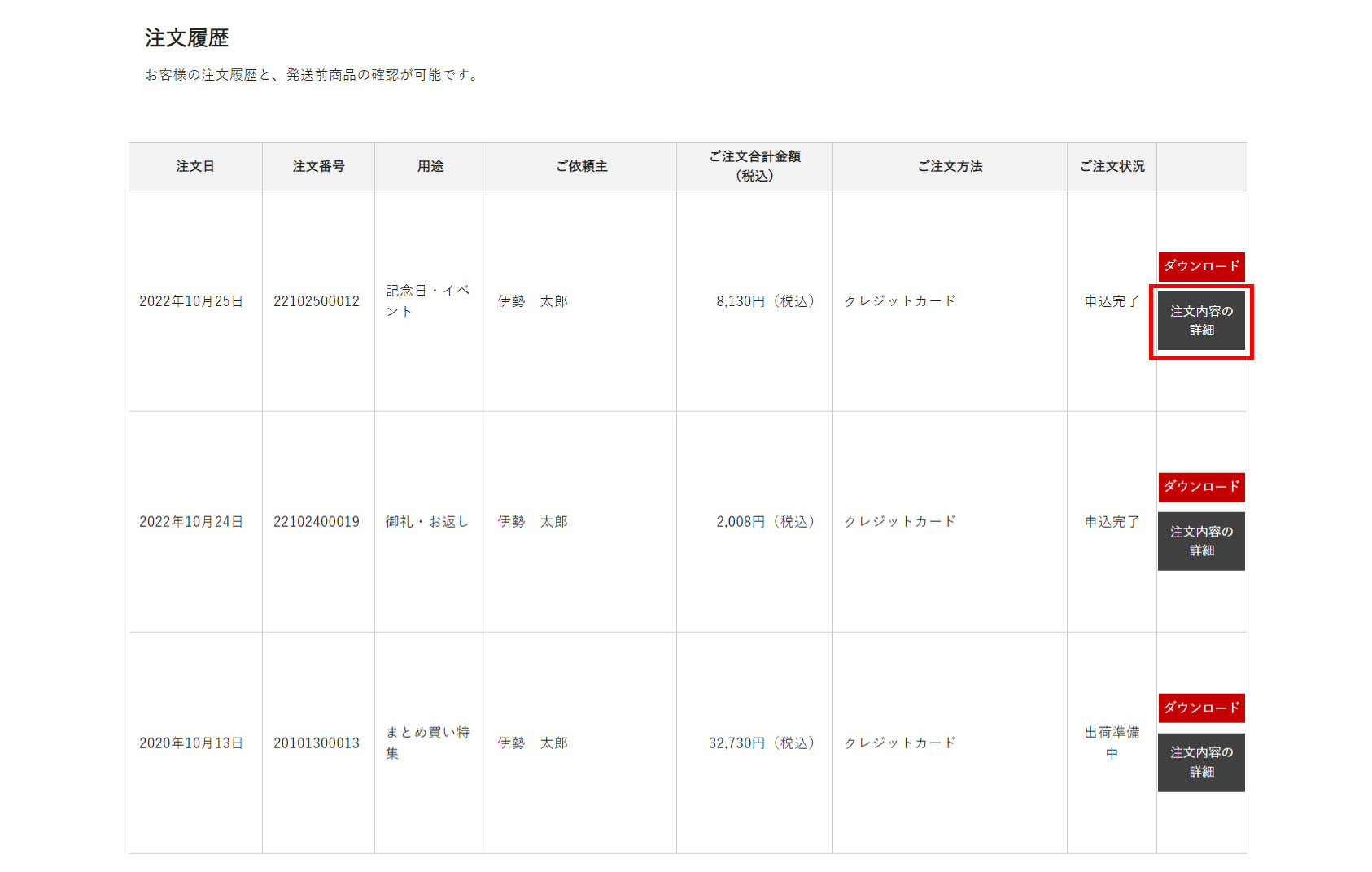
- ②[注文内容の詳細]をクリックします。
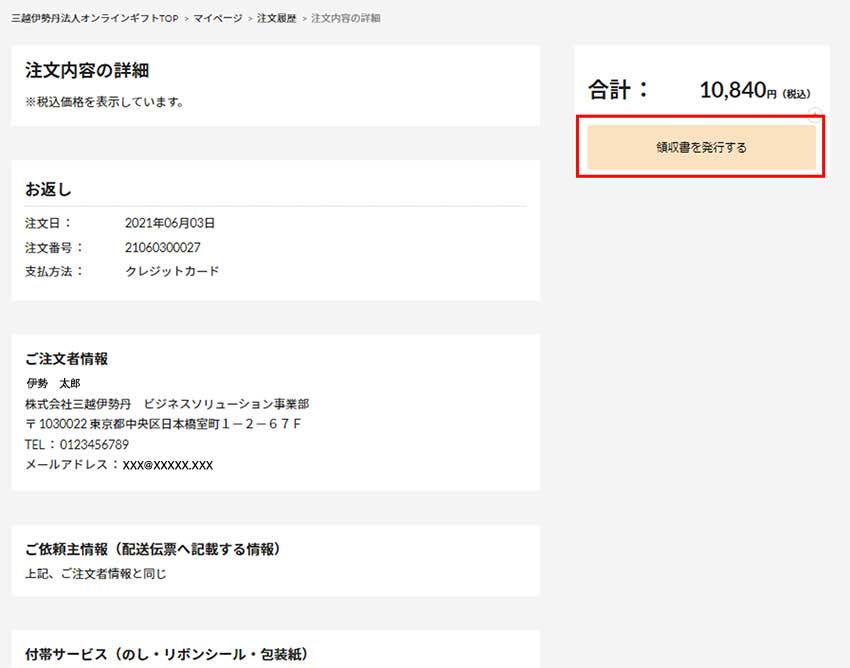
- ③[領収書を発行する]をクリックします。
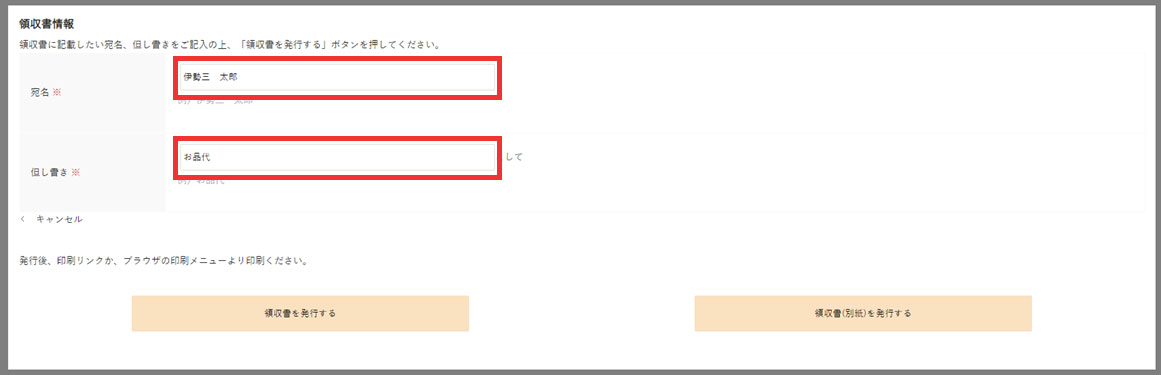
- ④宛名・但し書きを記入し、[領収書を発行する]をクリックします。
※領収書の明細を確認する場合は、[領収書(別紙)を発行する]をクリックします。
※領収書発行後は、宛名・但し書きの修正を行うことはできません。入力間違いにお気を付けください。
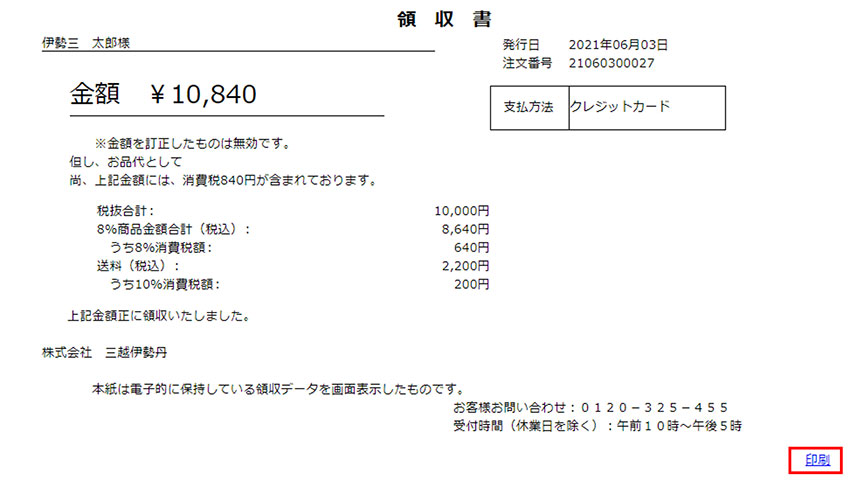
- ⑤別ウィンドウで「領収書」「領収書(別紙)」が発行されます。必要に応じて、右下[印刷]から出力が可能です。
インボイス対応の領収書が発行されます。
株式会社 三越伊勢丹 登録番号 T4011101059648
[9]注文履歴ダウンロード
PCでのみお使いいただける機能です
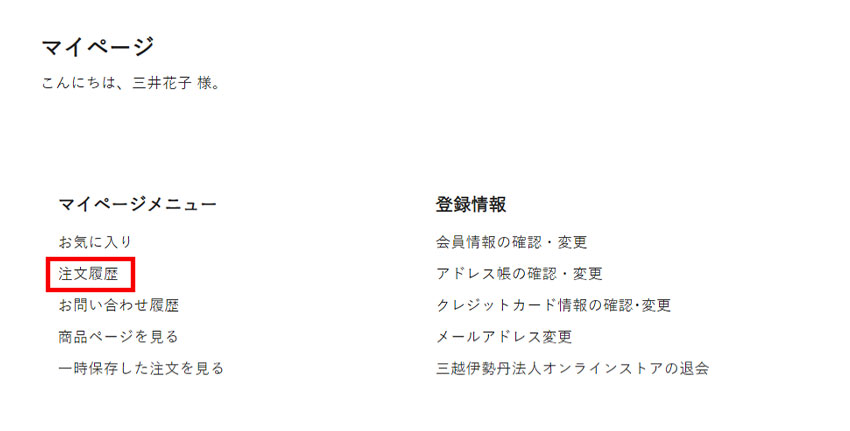
- ①マイページ[注文履歴]をクリックします。
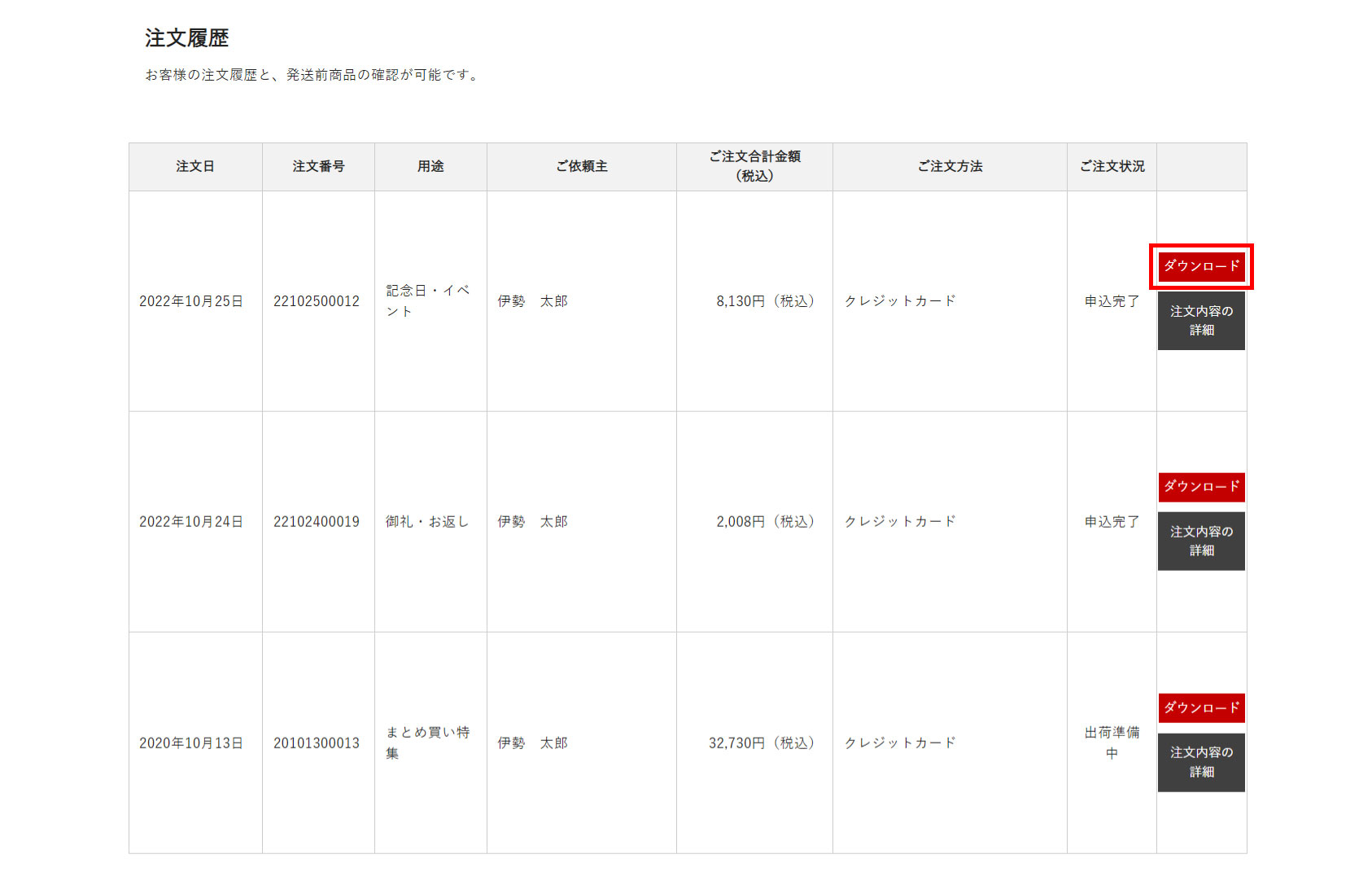
- ②[ダウンロード]をクリックすると、注文履歴がcsvデータで出力されます。
過去にご注文された内容(贈り主・お届け先・商品・数量等)を確認する際に便利にお使いいただけます。